漫画制作において『背景』はとても手間がかかります。漫画は描きたいけど背景を描くのが嫌だという人も多いと思います。
 あかにゃん
あかにゃんできれば背景は描きたくないにゃ。でも描かないわけにはいかないにゃ!
 あおにゃん
あおにゃん時間もかかるし、パースなどの専門知識も必要ですよね
 きいにゃん
きいにゃん友人やアシスタントに任せたら費用もかかるぜ
 すいへい
すいへいぼくも背景は苦手です。しかしデジタル漫画制作なら『背景』は専門知識もそれほど必要なく、驚くほど時間短縮で描けます
CLIPSTUDIOの上位版のCLIPSTUDIOPAINT『EX』には『背景』の『3Dデータ』を線画に出来る『ライン抽出』があります。
それを使用することで『背景』をハイクオリティかつ、短時間で描くことが出来ます。
 すいへい
すいへい背景を専門でアシスタントをしていたぼくから見ても3D背景の方が優れていてお勧めです
この記事ではCLIPSTUDIO=クリスタの上位版『EX』の『ライン抽出』を使って漫画の『背景』を短時間で描く方法を解説していきます。
クリスタの使い方を覚えて ・時短 ・ハイクオリティ で背景を仕上げ漫画を量産しましょう。
※クリスタPROには『ライン抽出』はありません。『EX』のみの機能です。
この『ライン抽出』だけで漫画制作の快適度が上がります。下記はアップグレードのご検討の参考に。
こちらの記事では背景が苦手な人へ『EX』で短時間で背景を描く提案をしています。

PRO→『EX』へのアップグレードはこちらから。
『バージョン4』で更に漫画機能充実のEX
一番売れてる漫画制作ソフト
プロのクリスタ漫画制作手順はこちら。

本当に『背景』をまったく描かなくてよくなった
ぼくはクリスタ導入直後こそ、背景を描く時は『パース定規』を用いて背景を描いていましたが、もう何年もほぼ背景を描いていません。同人誌はもちろん、商業原稿もです。
それ程までにクリスタの3Dデータは充実しています。
クリスタにはCLIP STUDIO ASSETというサイトがあります。
そこでは3D素材を多くのユーザーが提供しており、GOLD会員(月200円)になると「CLIPPY」というポイントをもらえ、素材を購入できます。
無料の素材もありますが、「CLIPPY」があるとほとんどの素材が利用できるので3D背景を今後利用する予定ならGOLD会員になることを強くお勧めします。
 あかにゃん
あかにゃん3D背景職人さんに感謝にゃ
GOLD会員の入会方法はこちらをどうぞ。※GOLDを購入するだけでは会員にはなれません。

3D背景データ素材のDL方法
最初に3D素材のDL方法を説明します。
『素材』のDLはクリスタの公式サイトのCLIP STUDIO ASSETから始めます。
searchの右の『詳細』をクリックします。

『3Dオブジェクト』と『CLIP STUDIO PAINT PRO/EX』にチェックを入れます。これにチェックを入れることでCLIP STUDIO PAINTで使える3Dオブジェクトのみ表示されます。
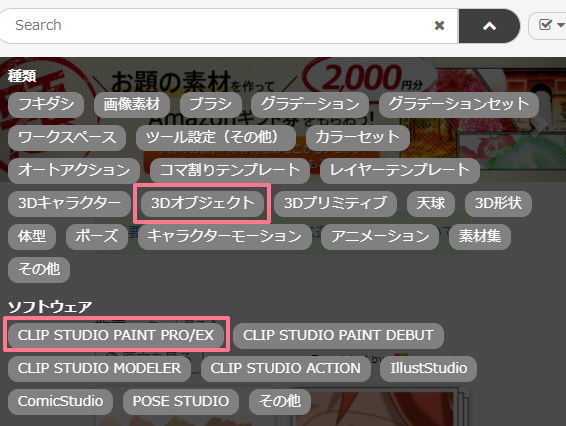
使いたい素材の『単語を入力』します。
 すいへい
すいへい別のソフトの素材をDLしないように注意。ぼくは何度かありました。クリッピー返して(自分のせい)
好みの素材を見つけたら『ダウンロード』をクリックします。未ログインの場合はログインして下さい。
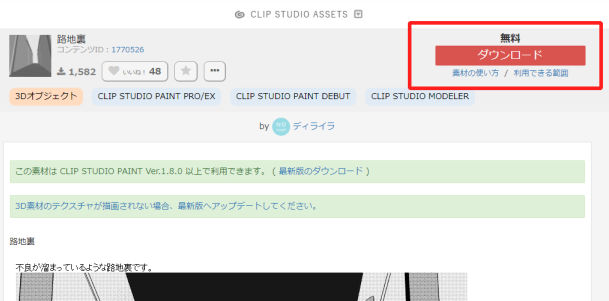
①CLIPSTUDIOを開くをクリックします。DLが始まります。
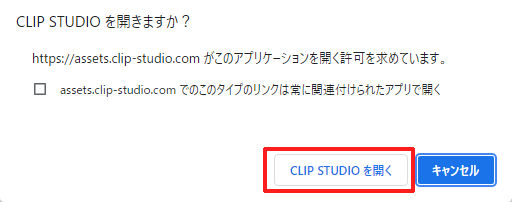
CLIP STUDIO STARTに移ります。赤枠の『通信管理』にチェックがある時はDL中です。
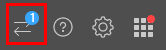
『通信管理』のアイコンをクリックすると進行状況がわかります。
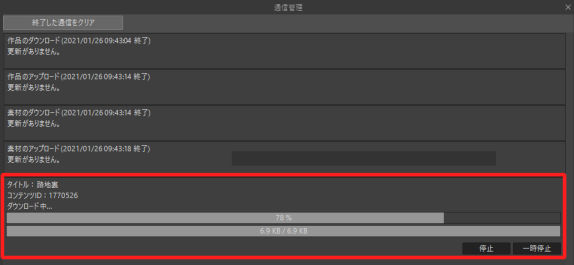
DL終了を待ちます。
3D背景素材の『ライン抽出』の方法
まずはDLした素材をキャンバスに表示してみましょう。
素材のDLが終わったらクリスタから『ウインドウ』➡『素材』➡『素材(ダウンロード)』を開きます。
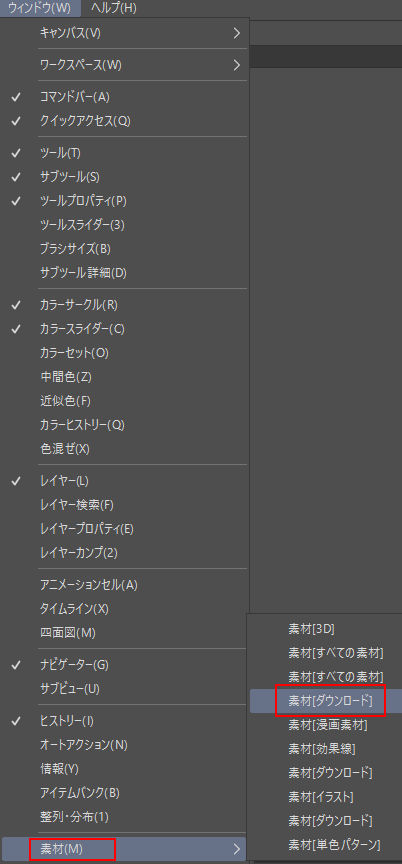
開いた『素材(ダウンロード)』から先ほどDLした素材を確認し原稿へドロップします。
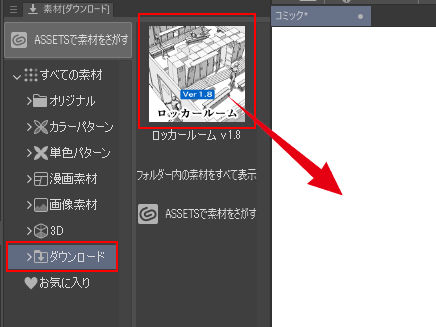
3D背景データがキャンバスに表示されました。
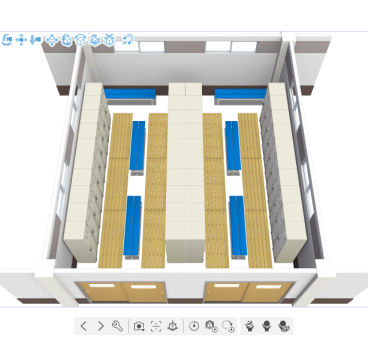
表示されたら自動で『操作』ツールの『オブジェクト』ツールになります。

 すいへい
すいへい操作中にツールを切り替えてわからなくなったらこのこのアイコンと該当レイヤーを選択しましょう
『ライン抽出』の3つのポイント
 すいへい
すいへいここから少し複雑になりますが、背景を短時間で描くために頑張りましょう。
3D背景の『ライン抽出』には3つのポイントがあります。
- レイヤープロパティ(事前準備)
- オブジェクトツールの操作アイコン(位置、サイズ調整)
- ツールプロパティ(パーツ、光の向き、詳細)
①レイヤープロパティ(事前準備)
レイヤープロパティでは事前準備の意味合いが大きいです。
『ウインドウ』➡『レイヤープロパティ』を開きます。
『ライン抽出』はレイヤープロパティにあります。(赤枠のボタンがライン抽出。EXだけの機能です)
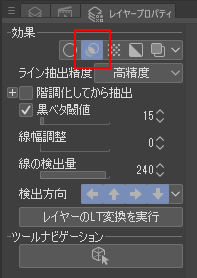
同時に『減色表示』もクリックし、背景線画作成の準備をします。
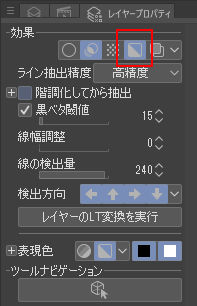
- 『ライン抽出』・・・3D 背景を線画として抽出できます。
- 『減色表示』・・・線をアンチエイリアスなしの白黒(漫画用)に出来ます。
 すいへい
すいへいこの2つは必須
『ライン抽出』の詳細な設定は各3D背景ごとに線の太さなどが変わるために、表示を見ながら好みの数値を選びましょう。
(Alt長押しでラスタライズイメージうを表示)
・『黒ベタ閾値』・・・塗りつぶされる部分の範囲の設定。数値を上げるとベタが増えます。
・『ライン幅調整』・・・輪郭線の幅を調整できます。数値を上げると線が太くなります。
・『エッジ検出処理』・・・抽出するグレー濃度を設定します。数値を上げると線画としてとらえる部分が狭くなります。
・『検出方向』・・・線画を検出する方向を指定できます。オフにすると線画検出が弱くなります。
 すいへい
すいへいまずはレイヤープロパティの『ライン抽出』と『減色効果』にチェック
②オブジェクトツールの操作アイコン(位置、サイズ調整)
アイコンをドラッグしながら操作し、位置とサイズを調整します。
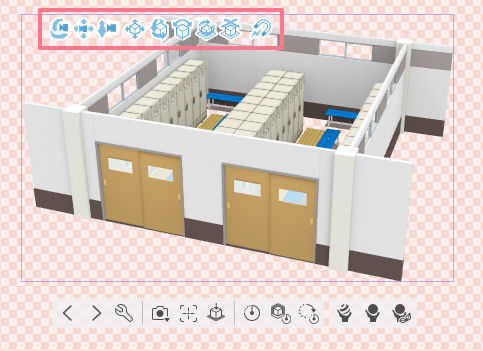
それぞれのアイコンを説明します。

カメラの『回転』アイコンです・・・オブジェクトは動かず、カメラが動きます。

カメラの『移動』アイコンです・・・オブジェクトは動かず、カメラが動きます。

カメラの『拡大・縮小』アイコンです・・・オブジェクトは動かず、カメラの距離が変わります。
 すいへい
すいへい基本的には『カメラ』か『オブジェクト』のどちら一方を動かすようにした方がわかりやすいと思います。

オブジェクトの『移動』アイコンです・・・オブジェクトそのもの動かします。

オブジェクトの『回転(縦、横)』アイコンです・・・オブジェクトそのもの動かします。

オブジェクトの『回転(側面)』アイコンです・・・オブジェクトそのもの動かします。

オブジェクトの『回転(水平)』アイコンです・・・オブジェクトそのもの動かします。

オブジェクトの『移動(水平)』アイコンです・・・オブジェクトそのもの動かします。

3Dスナップをオンオフします・・・・スナップのオンオフが出来ます。
おおよその配置が出来たら微調整をします。
マニピュレーターの表示
表示中のオブジェクトをクリックしマニピュレータを表示します。
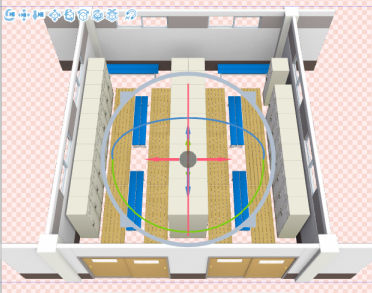
※ダブルクリックをすると各パーツごとに選択されます。
※オブジェクトの外をクリックするとマニピュレータを非表示にします。
 すいへい
すいへいマニピュレータだけでも操作できますが結構ややこしいです。ぼくは最後の微調整で利用しています
マニピュレーターの色分けされた部分をドラッグして微調整します。
③ツールプロパティ(パーツ、光の向き、詳細)
『ツールプロパティ』を開きます。非表示の場合は『ウインドウ』➡『ツールプロパティ』をクリック。
『このモデルの影を落とす』のチェックを外します。(ラスタライズしたときに予期せぬ線一本が残ることが多いので外しましょう)
『光源』の球体をドラッグして線の調整をします。(Alt長押しでラスタライズイメージを表示)
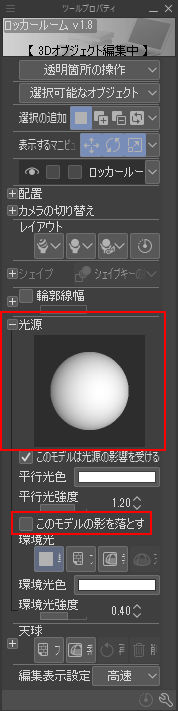
ツールプロパティのオブジェクトリストから 非表示にしたいパーツを選択。ここでは北壁を非表示にしました。
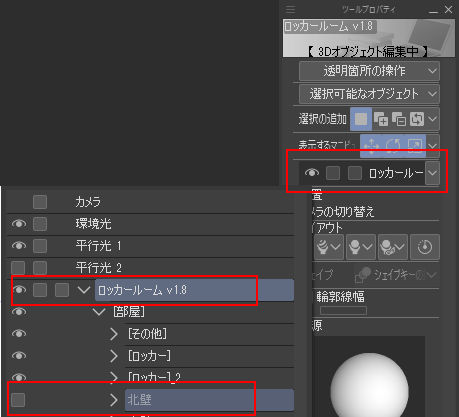

設定項目が見つからなかったり、もっと細かい詳細を設定したい場合は右下のスパナアイコンから『サブツール詳細パレット』を表示。(もしくは『ウインドウ』➡『サブツール詳細』で表示)
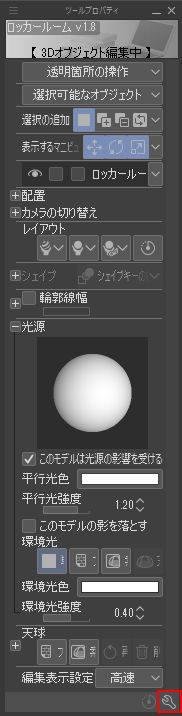
最後はラスタライズ
位置が調整出来たら『ラスタライズ』をします。
『レイヤー』ウインドウを開きます。左上の三アイコンからラスタライズをクリックします。
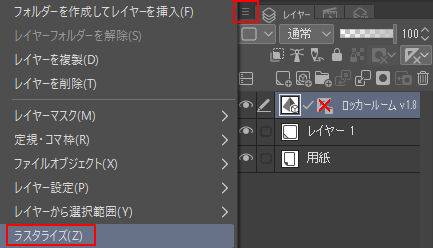
ラスタライズできたら完成です。
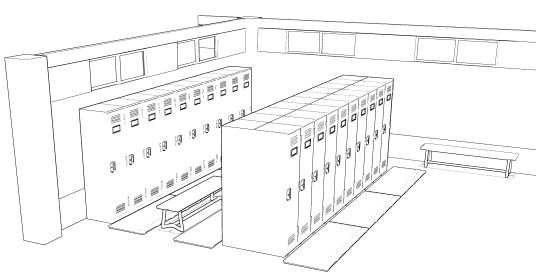
アンチエイリアスの無い(白黒)の線画になりました。
 きいにゃん
きいにゃんラスタライズすると白黒になって漫画で使えるんだな!
どんな順番で作業するといい?
上記で3つのポイントを解説しました。しかし順番通りにやってもうまく行かない場合があります。
例えば上記のロッカールームの一部の壁を消したい時があります。そんな時はツールプロパティの『オブジェクトリスト』から壁を非表示にします。
臨機応変に先に行いましょう。
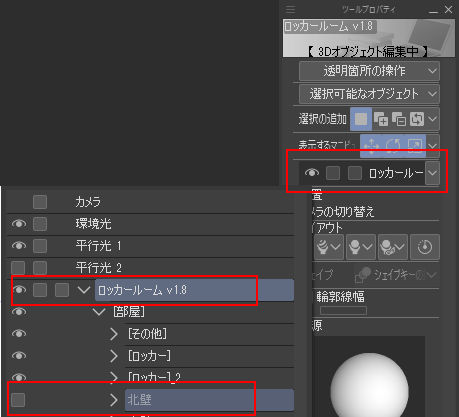
 あおにゃん
あおにゃんレイヤープロパティのライン抽出、減色表示にチェックを付けることで、漫画の線になるのですね。「Alt」押しっぱなしでイメージ表示も覚えておきます
【超時短】『ライン抽出』で、めんどうな『背景』はもう描かない!【3D背景】まとめ
最初は慣れが必要ですが、覚えてしまえば背景は短時間で完成させられます。ぼくは以前、アシスタント先で月に6日間ほど背景専門で働かせていただき、月に14万円いただいていました。
しかし3D背景を使えば、おそらく半分以下の2日半ほどで完成させられます。アシスタントに支払う金額も少なく抑えられます。
プロとしてやっていくことを考えているなら3D背景の利用法を覚えることで経費と時間を抑えられます。
 すいへい
すいへいもう背景は短時間で済ませる時代です。そのためにEXにしかない『ライン抽出』を活用しましょう
LT変換で背景を描く方はこちらからどうぞ。ライン抽出より細かい設定が行えます。LT変換もEXだけの機能です。

公式サイトで『EX』の購入やアップグレード。
『バージョン4』で更に快適に
プロ漫画家、出版社もお勧め!
月額か買い切りか迷っているならこちらの記事をどうぞ。
クリスタは『月額(年額)利用』と『一括買い切り』どっちがお勧め?
デジタル導入を迷っている方はこちらの記事もどうぞ。



