クリスタの『EX』にはPROにはない特別な機能があります。それはLT変換機能(LTレンダリング)です。LT変換機能とは写真や3dデータを線画(ライン)とトーンに変換する機能です。(L=ライン、T=トーン)
 あかにゃん
あかにゃん写真や3Dデータを漫画の背景に出来るらしいけど難しそうにゃ



設定項目が多くて複雑過ぎます



もう手描きで描くぜー



とても便利な機能です。数か所の項目だけ覚えてパターン化して使いこなしましょう
ここ最近のデジタル漫画制作は、3D背景データを漫画の背景として自由自在に『貼り付ける』だけの時代になってきました。
このおかげで漫画制作の時間を大幅に短縮できるようになりました。
操作方法を覚えて快適な漫画制作を目指してください。
LT変換機能(LTレンダリング機能)は『EX』だけの機能です。購入方法はこちらから。


PROからのアップグレード方法も。


『バージョン3』で更に漫画の『背景』が楽々♪
プロ漫画家、出版社もお勧め!
LT変換機能って何ができるの?
3Dデータや写真画像を線画(ライン)+トーンにできる機能です。
LTとはL➡「ライン」T➡「トーン」のことです。
漫画の背景は基本的に輪郭線を強調して表現するため、写真や3Dデータをそのまま貼り付けて利用することは違和感が出てしまいます。
そのため漫画を描くにはとても便利な機能だと言えます。
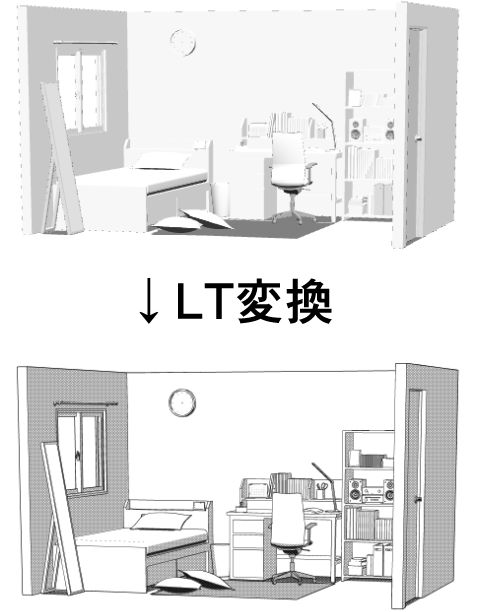
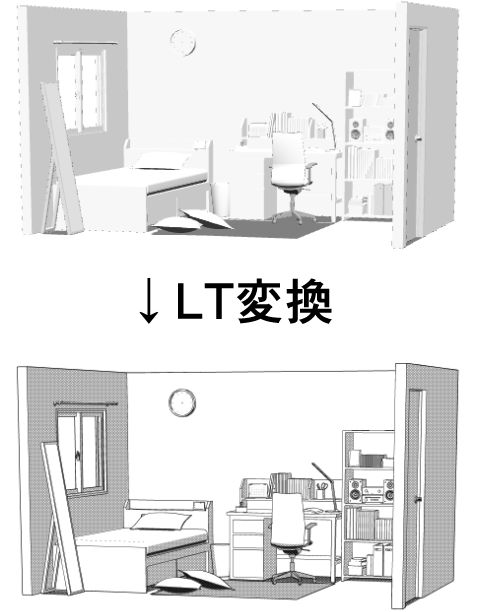



LT変換はEXだけの機能です。PROにはありません
クリスタの『EX』、『PRO』の違いはこちらからどうぞ。


LT変換はどこから行う?
LT変換したいレイヤーウインドウから3Dデータレイヤーを選び、『レイヤー』➡『レイヤーのLT変換』をクリックします。
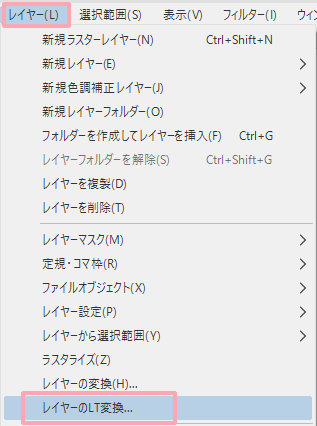
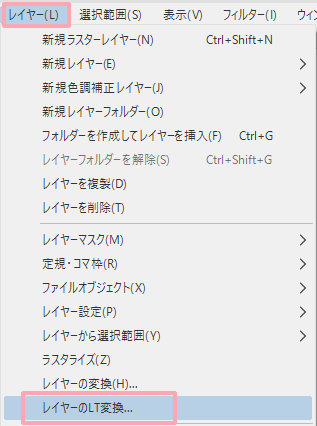
もしくは、レイヤープロパティの『ライン抽出』から行います。
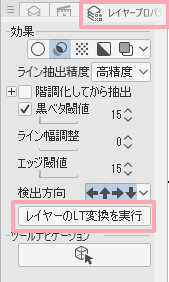
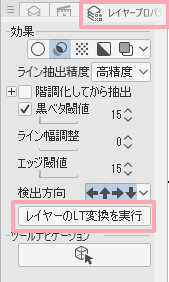
すると、レイヤーのLT変換ウインドウが開きます。
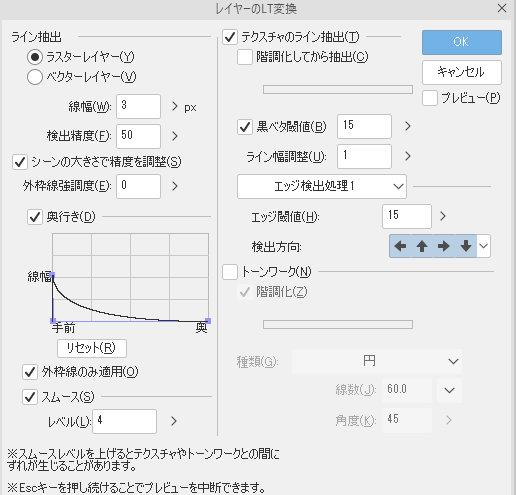
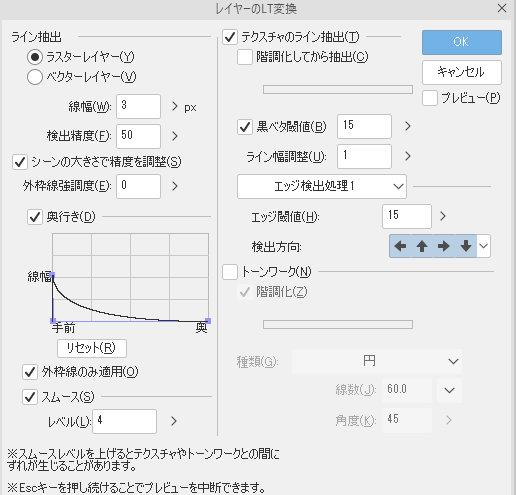
LT変換をパターン化して使う
LT変換後は3Dデータ情報が失われるため、LT変換の前に位置、サイズの調整をしておきましょう。
上記の『レイヤーのLT変換』の画像でもわかるように、設定項目が多いです。トーンカーブ(奥行きの項目)を見ただけでもめんどくさく感じる人も多いでしょう。
ここでは3D背景データを綺麗な線画にするために必要な項目を数か所だけ覚えて、パターン化してLT変換を行う方法を解説していきます。



その他の詳細な項目は後述します。まずは最低限必要な所だけ覚えましょう
LT変換で最低限使う項目は?
- ベクターレイヤーを選択
- 線幅
- 検出精度
- 外枠線強調度
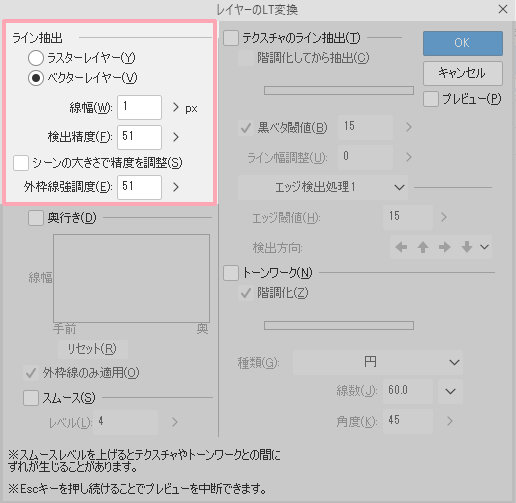
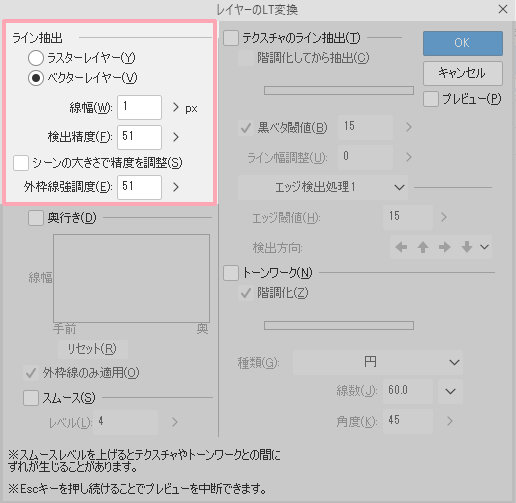
最低限調整したい部分はこれだけです。



ここだけでいいんですか!?実質線の太さだけ?



LT変換はこれだけですが、その後少し手を加えます
『奥行き』『スムース』『テクスチャのライン抽出』『トーンワーク』のチェックは外します。
数値を調整します。プレビューにチェックを入れ確認しましょう。
しかしLT変換のプレビューは完成よりも線が太く(もしくは細く)表示されがちなので、チェックを入れず、OKを押しても良いでしょう。
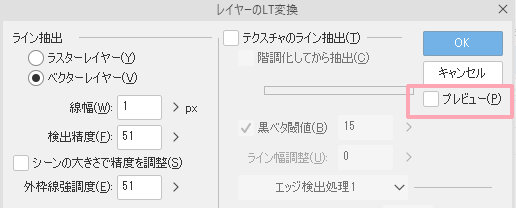
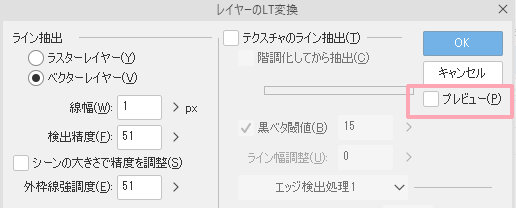
注意点
- ベクターレイヤーを選択する
- プレビューは線画太く(細く)なりがち
- 事前にLT変換するレイヤーのツールプロパティで『床面に影を表示する』のチェックを外しておく



『床面に影を表示する』のチェックを外さないと予期せぬ線が残ることがあります。LT変換の前に外しておきましょう
LT変換後に『奥行き』と『トーンワーク』を調整する
LT変換の際、『奥行き』と『トーンワーク』は除外しました。その部分の作業をします。
『奥行き』とは
手前と奥で線の太さを変えるとても便利な項目です。しかしトーンカーブを利用するため操作と調整が大変です
この『奥行き』を行わなかったので、線の太さを変えたい場合は『線修正』ツールを利用します。
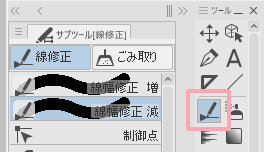
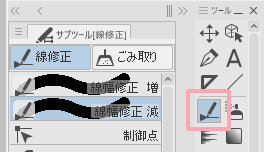



ベクターレイヤーなら線の太さは『線修正』ツールで自由自在
ベクターのレイヤーを選択し、『線修正』ツールの『線幅修正』で線も太さを調整します。
『トーンワーク』とは
3Dデータのグレー(もしくはカラー)部分をトーン(網点)にする項目です。
トーンは作風や場面によって貼り方が変わるので、LT変換では指定しませんでした。
新たにレイヤーを作り、好みのトーンを貼ります。
これで簡略化したLT変換での背景作りは終了です。
LT変換はパソコンに高負荷がかかります。レイヤープロパティの『ライン抽出』で出来る項目を調整するだけでも『線画化(ラスターレイヤー)』できるのでそれだけでも良いと思います。
ライン抽出はこちらからどうぞ。


その他の機能の使い方は?
上記の簡略化した項目以外の説明をします。
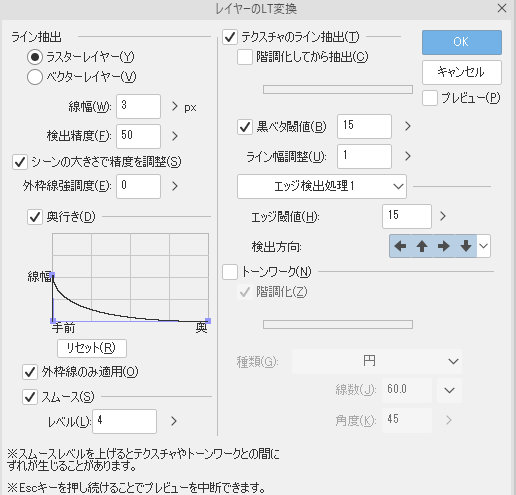
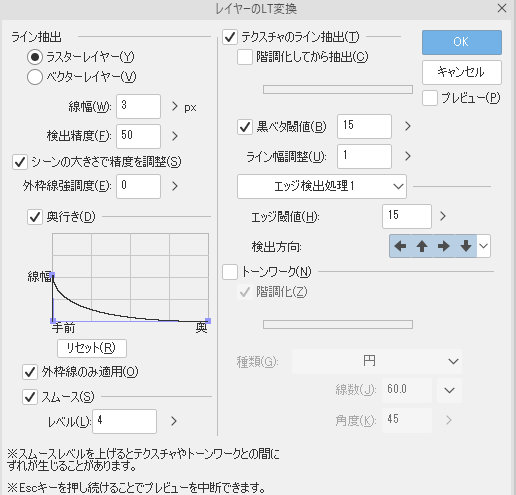
項目はこちらです。
- 奥行き
- スムース
- テクスチャのライン抽出
- トーンワーク
奥行き
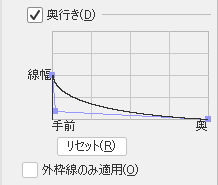
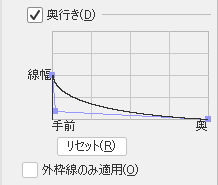
3Dレイヤーのみ利用可。チェックを入れると手前と奥で線の強弱をつけられます。
①線幅を上部に設定すると強弱が強くなります。
②線幅を中間にすると強弱が弱くなります。
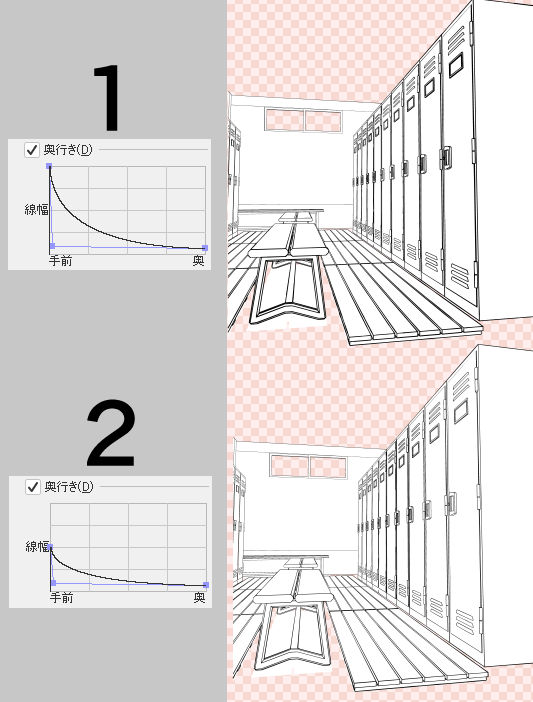
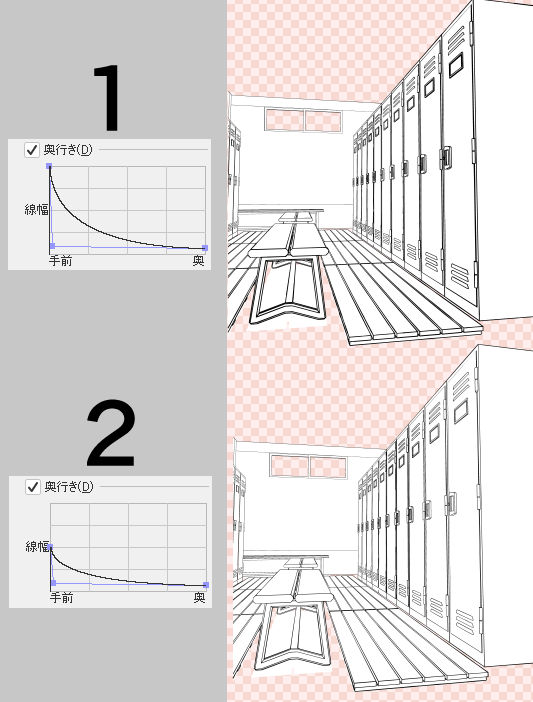
『外枠線のみ適用』にチェックを入れると、アウトラインのみ強調されます。
トーンカーブの『奥』を0にすると白飛ばしされた背景になります。
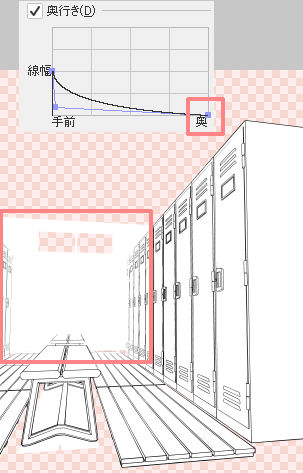
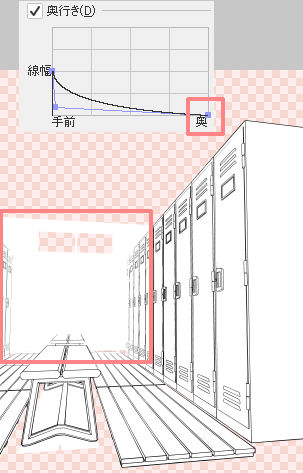
スムース
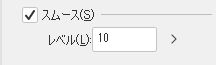
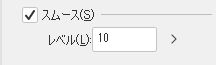
チェックを入れると、3Dレイヤーの輪郭にスムージングをかけます。『レベル』の数値が大きいほど、輪郭線を滑らかに変換します。
画像の上が最大レベル10、下がオフです。ここはお好みで利用すると良いでしょう。
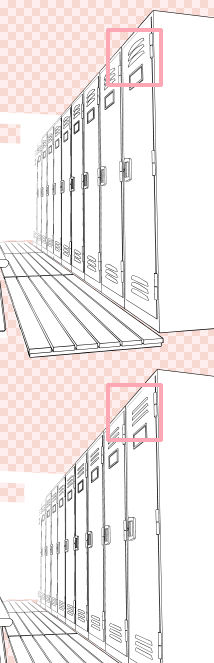
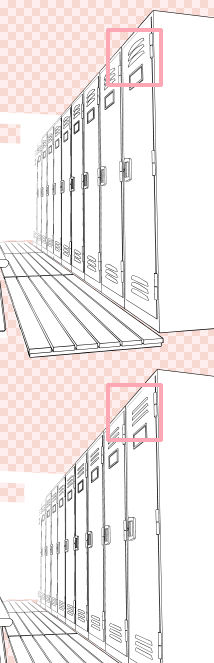
テクスチャのライン抽出
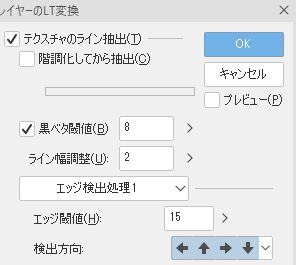
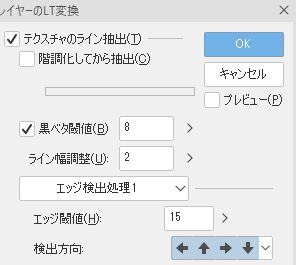
チェックを入れると3Dレイヤーのテクスチャが抽出する対象の線になります。テクスチャとはここでは背景の模様やオウトツ部分の事です。
- 『階調化してから抽出』・・・テクスチャを階調化してから輪郭を抽出します。
- 『黒ベタ閾値』・・・黒く塗りつぶされる部分の範囲を設定します。
- 『ライン幅調整』・・・輪郭線の幅を調整できます。
- 『エッジ検出処理』・・・『エッジ検出処理1』『エッジ検出処理2』から選択できます。『2』がより繊細な調整が可能です。
- 『エッジ閾値』・・・値が小さいほど線として捉える部分が広くなります。
- 『検出方向』・・・オフにした方向の線の抽出が弱くなります。
- 『エッジの高さ閾値』・・・数値が小さいほどエッジが甘くなり薄くなります。
- 『変化量勾配閾値』・・・線画の連続性を調整します。数値が大きいほど短い線ができやすくなります。
トーンワーク
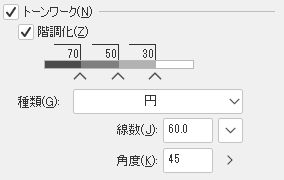
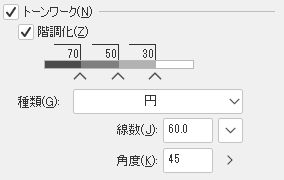
チェックを入れると、トーンレイヤーに変換するための設定が行えます。
- 階調化・・・スライダーで調整できるほか、作成されるトーンの数や濃度を調整できます。
- 種類・・・トーンの形を選べます。通常は『円』です。
- 線数・・・トーンの線数。通常は60~70。
- 角度・・・トーンの角度。通常は45度。
実際の線画サンプルは?
LT変換で漫画の背景にしたものです。3D背景があれば『EX』ならすぐにできます。


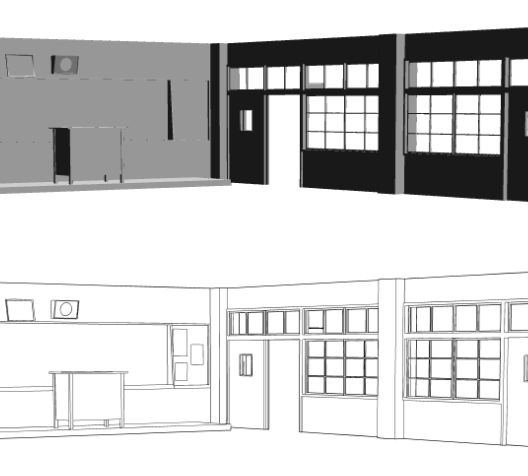
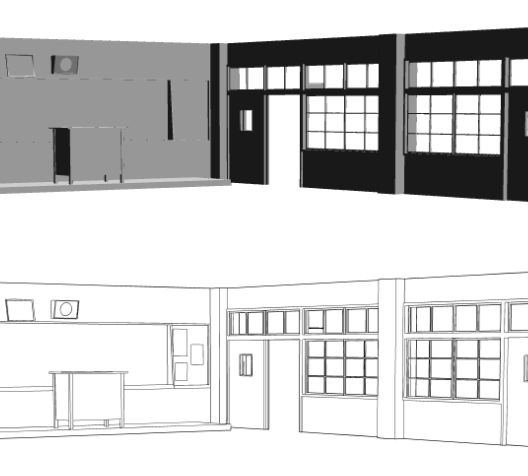
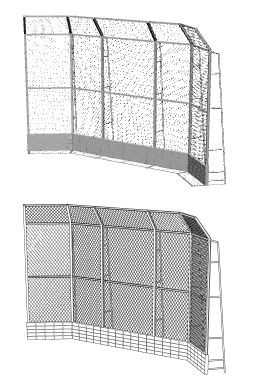
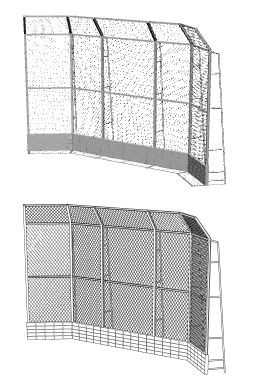
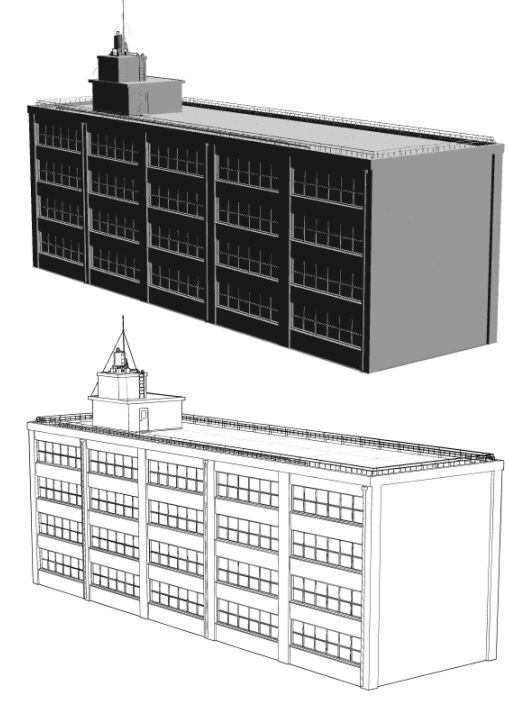
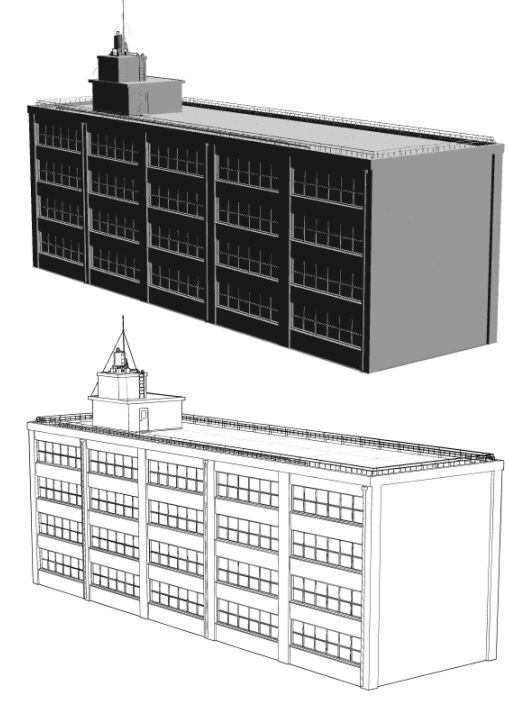
3D背景を購入するにはクリスタのGOLD会員になることが一番手っ取り早いです。
こちらの記事も参考にどうぞ。


LT変換のメリット、デメリットは?
LT変換は細かい設定が出来ます。それが大きなメリットです。
しかしそれがそのままデメリットにもなります。操作を覚えることと設定に時間がかかりすぎるからです。



素早く背景を描くならレイヤープロパティのライン抽出の設定で十分かもしれません。
LT変換利用者の声は?
LT変換利用者のツイートを集めてみました。
【覚えるのはここだけ!】LT変換機能をパターン化して使おう【背景ラクラク】まとめ
LT変換には慣れが必要です。それに加えてそれぞれの3D背景データごとにも調整が必要になってきますが、簡単に描くにはパターン化してしまうことが大切です。
背景が苦手な方はこちらの記事もどうぞ。


PROからのアップグレード方法も。


『バージョン3』で更に漫画の『背景』が楽々♪
プロ漫画家、出版社もお勧め!

