ツールパレットは漫画制作に最も欠かせないウインドウです。

このツールパレットは位置によって使いやすさが変わってきます。自分の使いやすい位置に配置しましょう。
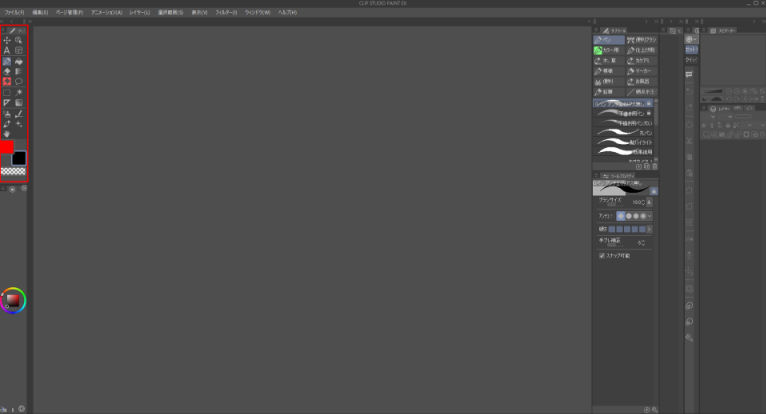
 あかにゃん
あかにゃん右利きのぼくにはツールパレットが左にあると少し遠いにゃ
 あおにゃん
あおにゃんいらないツールが邪魔になります
 きいにゃん
きいにゃんツール切り替えの時にドラッグしてアイコンの位置が変わっちまったぜ
 すいへい
すいへい整理したおかげでぼくも快適に漫画制作が行えるようになりました。その整理方法を解説します
※このページではクリスタのバージョン4で説明しています。バージョン1~3もほぼ同様です。
ツールパレットは『7つ』の方法で整理できます。その方法はこちらです。
- パレットの配置やサイズ変更
- ツールアイコンの位置を変更
- いらないツールを削除(取扱注意)
- ツール独立・統合
- パレットに区切りを入れる
- ツールアイコンの予期せぬ移動防止
- 同じツールを増やす
- アイコンの色を変える
- アイコン表示を先頭のサブツールに固定する
漫画制作の基本となるツールパレットを整理してストレスフリーで快適な漫画制作をしましょう。
常に必要なウインドウと快適なワークスペースの記事はこちらから。

ツールパレットは『9つ』の方法で整理できる

ツールパレットは漫画制作の基本ウインドウです。使いやすいようにカスタマイズしましょう。
①パレットの配置やサイズ変更
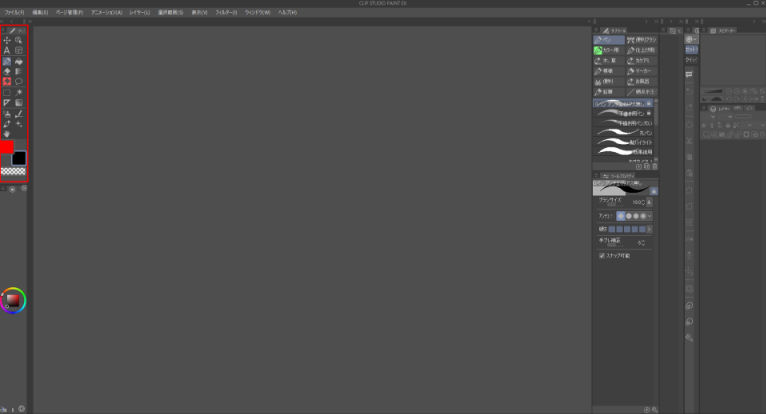
ツールパレットが左端にあると左利きの人は良いかもしれませんが、右利きの人には遠く感じます。
パレットは位置を移動したり、パレットの形を変えて自分の使いやすいようにカスタマイズできます。
ウインドウの位置を変えるには?
ツールパレットウインドウの上部をドラッグして任意の位置に移動させます。
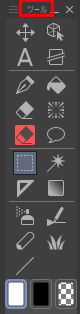
ウインドウの形を変えるには?
ウインドウのフチ(赤枠)にカーソルを合わせドラッグします。
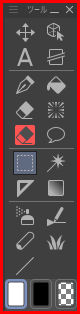
ウインドウの形を変えます。一列にしたり。

四角くしたり。自由自在です。
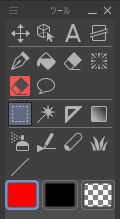
 すいへい
すいへい自分好みに変更して配置してください。右利きの人は画面の右側にあると手の移動が少なく便利です
パレットの位置とワークスペースはこちらを参考にどうぞ。

②ツールアイコンの位置を変更
ツールパレット内のアイコンを移動できます。
ツールアイコンの位置を変更するには?
ツールアイコンをドラッグして移動します。
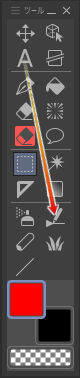
↓
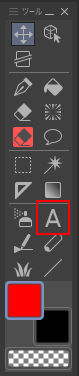
位置が変わりました。
 すいへい
すいへい使用頻度の高いアイコン同士で近づくておくと便利です
③いらないツールを削除(取扱注意)
使用しないツールは削除できます。しかし削除には細心の注意が必要です。
ツールを削除してしまうと関連のショートカットも削除されます。
 すいへい
すいへいツールを使わずにショートカットで行っている時は注意が必要です
それでもいらないツールは削除したいという方はこちらをどうぞ。削除後の復元方法も記載してあります。
ツールを削除する方法は?
対象ツールを選択後、右クリック➡『ツールの削除』から行えます。
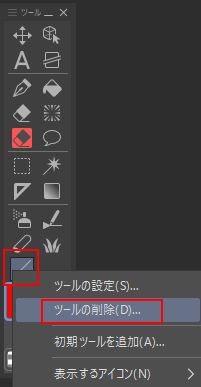
もしくはツールパレットの左上の三アイコンをクリックし『ツールの削除』をクリックします。
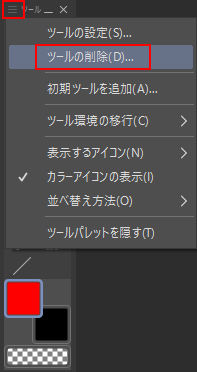
削除したツールを元に戻したくなったら?
三アイコンをクリック➡『初期ツールを追加』をクリックします。
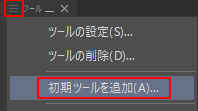
追加したいツールをクリックし、OKを押します。
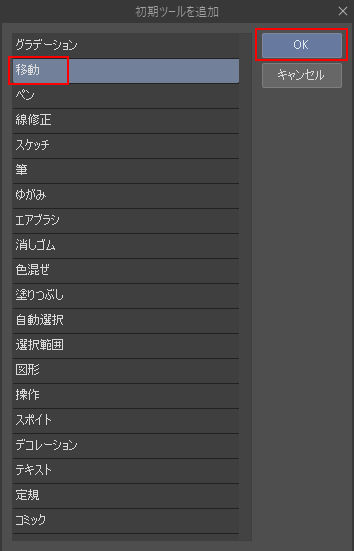
ナビゲーターの便利な使い方はこちらからどうぞ。

ツールを削除するとキーボードのショートカットも削除される
上記でも書きましたが、ツールを削除すると関連したキーボードのショートカットが削除されるので注意してください。
例えば、スポイトツールを削除すると通常、ペンツールでAltを押すとスポイトになりますが、これができなくなります。
誤って削除してしまった場合は?
削除したツールを上記のやり方で追加します。その後に再設定する必要があります。
『ファイル』➡『装飾キー設定』をクリックします。
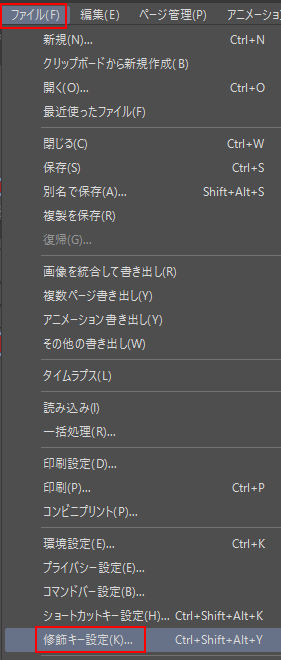
『共通の設定』➡『該当のショートカットを選択(スポイトのデフォルトキーはAlt)』➡『ツールを一時変更』➡➡『該当ツールを選択(スポイトを選択)』➡『OK』をクリックします。
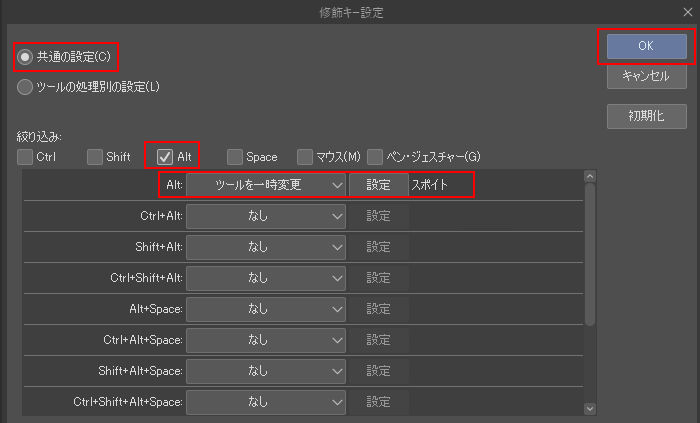
 すいへい
すいへい初期化ではうまくいかないようです。復元に少し手間がかかります
④ツール独立・統合
ツールはサブツールを1つのツールとして独立させたり、別のツールを統合させたりできます。
 すいへい
すいへいぼくは『消しゴムツール』の『ベクター用(消しゴム)』を独立させ、『鉛筆ツール』を『ペンツール』に統一しています。
サブツールの独立のさせ方は?
独立させたいサブツールをドラッグし、ツールパレットにドロップします。
ここではベクター用の消しゴムツールを独立させます。
 すいへい
すいへい消しゴムは切り替えがめんどいので別ツールとして表示します
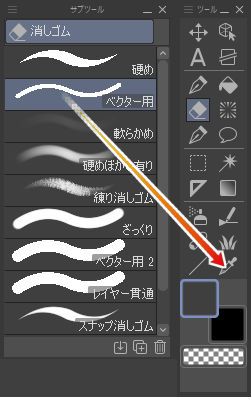
独立したツールになりました。しかし、このままだと消しゴムのアイコンが2つになり見分けがつきません。
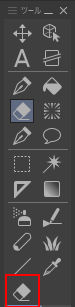
ベクター用消しゴムを選択し、サブツールの三アイコンから『サブツールの設定』をクリックします。
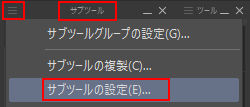
アイコンの背景色にチェックを入れ、好みの色を選択しOKをクリックします。
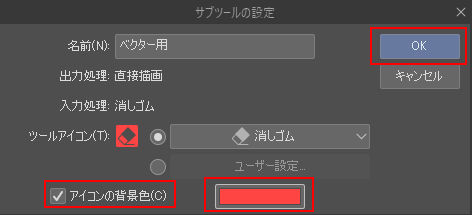
先ほどのアイコンに色が付き、区別が出来るようになりました。
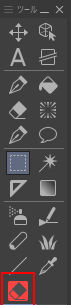
※ツールアイコンを変更する方法もありますが、消しゴムの場合は他に変えられそうなアイコンは無いようです。
自分で覚えやすいアイコンがあればそれを使っても良いですし、自分で用意する方法もあります。
統合のさせ方は?
サブツールをドラッグし、ツールパレットの統合させたいアイコンにドロップします。
ここでは『鉛筆ツール』を『ペンツール』に統一させます。鉛筆ツールを選択し、ペンツールにドロップします。
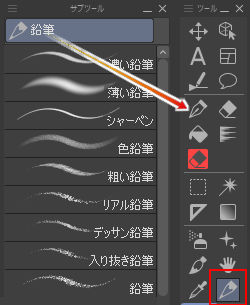
『ペンツール』の中に『鉛筆ツール』が入りました。
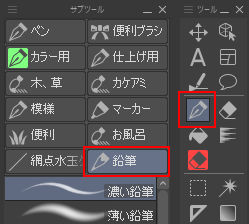
 すいへい
すいへいぼくは鉛筆ツールの使用頻度が低いので統合しても問題ありません
⑤パレットに区切りを入れる
より見やすく管理するためにツールパレットに区切りの線を入れることが出来ます。
区切り線の入れ方は?
ツールアイコンをドラッグして既存の区切り線に重ね、ドロップします。
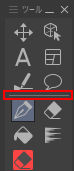
新たな区切りが増えました。
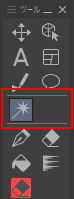
 すいへい
すいへいよく使うツールや似たツールごとに分けると見やすくなります
区切りを全て消してしまった場合は?
区切りを全て消してしまった場合は、画像のようにアイコン最上部にドラックします。
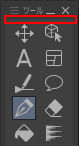
⑥ツールアイコンの予期せぬ移動防止
素早くツールアイコンを切り替えていると、いつの間にかアイコンの位置が変わってしまうことがあります。ツールを切り替えるつもりが、ドラッグしてしまい別の場所に移動させてしまうケースです。
この経験のある方は、このミスを防ぐためにはこちらの設定をしておきましょう。
ツールパレットの三アイコン➡『並べ替え方法』➡『Control+ドラッグ』
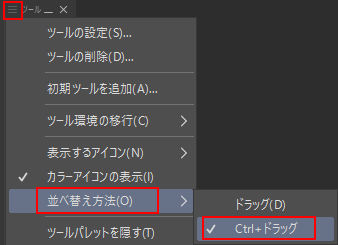
 すいへい
すいへいこれでドラッグだけでは移動しなくなりました
⑦同じツールを増やす
ツールパレットに同じツールを表示し使い分けができます。それをする理由は、Gペンと丸ペンなど1クリックで切り替えたいときに便利です。
同じツールを表示する方法は?
『三アイコン』➡『初期ツールを追加』をクリックします。
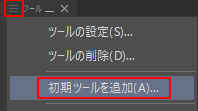
追加したいツールを選択し『OK』をクリックします。
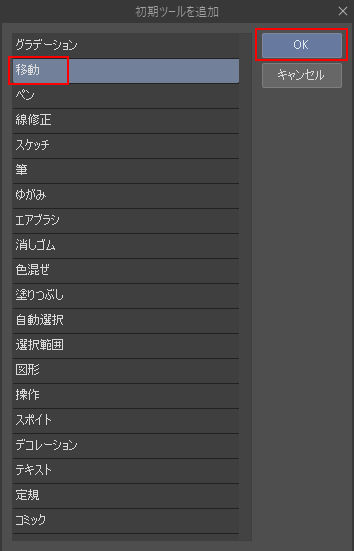
 すいへい
すいへい同じツールを複数表示すると見分けるのが大変ですが、下記見出しで紹介している背景色の変更をすると一目でわかり便利です
⑧アイコンの色を変える
上記でも書きましたが、目立たせたいアイコンは背景色を変えると便利です。
背景色を変更したいサブツールを選択し、三アイコンから『サブツールの設定』をクリックします。
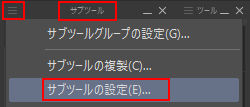
『アイコンの背景色』にチェックを入れ、好みの色を選択しOKをクリックします。
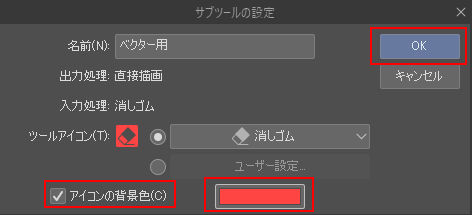
先ほどのアイコンに色が付き、一目で区別が出来るようになりました。
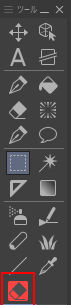
⑨アイコン表示を先頭のサブツールに固定する
ツールは選択中のサブツールによってアイコンが変化します。変化したことで目当てのツールを見つけられないことがあります。
例えばデコレーションのツールですがサブツールが5種類デフォルトであります。下の画像はサブツールで『効果・演出』が選択されていて、ツールパレットのアイコンも『効果・演出』のものが表示されています。
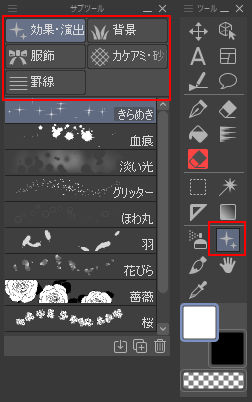
しかし『効果・演出』を『服飾』ツールに変更すると、ツールパレットの方も『服飾』のアイコンに変更されます。
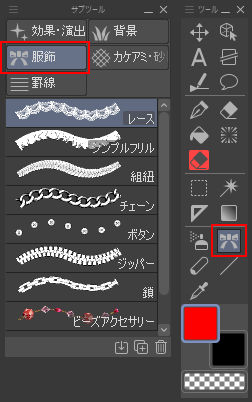
 すいへい
すいへいこれだと、しばらくして『効果・演出』を使いたいときにどこにツールがあるのか見失ってしまうことがあります
それを防ぐためにツールパレットのアイコンを固定する方法があります。
ツールパレットの左上の『三アイコン』➡『表示するアイコン』➡『先頭のサブツール』をクリックします。
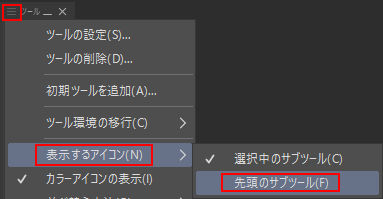
 すいへい
すいへいこれでサブツールを変更してもツールパレットのアイコンは変わりません
本ページ筆者のツールパレットは?削除ツールも
参考までにぼくのツールパレットを公開します。こちらが普段使っているツールパレットです。

ツールパレットの特徴はこちら。
- 縦2列
- 『ベクター消しゴム』は独立ツールに
- 『鉛筆ツール』は『ペンツール』に統合
- 区切り線は3つ
- 並べ替え方法をControl+ドラッグに変更
- 区別しにくいアイコンにアイコンに色を付けている
- 表示するアイコンは先頭のサブツール
 すいへい
すいへいたまに配置を変えることがありますが、大体これで作業しています。
特に『ベクター消しゴムツール』は切り替えが不要にして時短しています。
【ツールの移動防止】ツールパレット『9つ』の整理方法【同ツール増も】まとめ
区切りの線を増やすだけでも断然見やすく管理できます。予期せぬツール移動も回避して、基本ツールを自分好みに整理して快適な漫画制作を!
新規キャンバス設定には便利な活用方法があります。




