デジタル漫画制作を時短、効率化するために覚えておきたいキーボードのショートカットがあります。
 あかにゃん
あかにゃんキーボードを使うと効率が良くなるにゃ?
 あおにゃん
あおにゃんショートカットが多すぎて何を覚えたらいいかわからないです
 きいにゃん
きいにゃんキーボードの配置がしっくりこないぜ
 すいへい
すいへいオススメのショートカットと、キーボードの配置を提案します
※このページではクリスタのバージョン4で説明しています。バージョン1~3もほぼ同様です。
クリスタの作業で一番行うことは線を描く事です。しかしそれと同じくらい失敗した線を取り消すことも行います。
その『取り消し』を行うためには次の工程があります。
- 『編集』➡『取り消し』を押す
- ヒストリーウインドウで工程を戻る
- 消しゴムツールに変えて修正を行う
- クイックアクセスの取り消しボタンを押す
これらは必ずしも効率が良いとは言い切れません。その理由は描いているペンを移動させる行為が必ず発生するためです。
ではペンを動かさずに『取り消し』を行うにはどうしたら良いでしょうか?
それは余っている聞き手とは反対の手を使うことが良いでしょう。
つまり聞き手で線を描きながら、反対の手でショートカットの取り消しを行うのです。
このスタイルは慣れるととても効率が良くなります。
キーボードのショートカットを覚えて時短漫画制作を目指してください。
キーボードの配置は?
キーボードのショートカットの利用を考えたときに生まれる悩みが『キーボードの配置』です。
 すいへい
すいへいこれはとても悩むところです
液晶タブレットとペンタブレット(板タブ)どちらで作業するかによっても変わります。
キーボードのショートカットは常に使える位置に無くては意味がありません。
液晶タブレットのキーボード配置オススメは?
液晶タブレットは寝かせて使う場合と斜めで使う場合で違います。
寝かせる場合は?
液晶タブレットを寝かせて使う場合は薄型ならば横か奥がオススメです。
横に置く場合は、キーボードが横長だと手を伸ばす必要があり使いにくいので小さいサイズがオススメです。
横置き。使いやすいように斜めに配置。

奥置き。

斜めの場合は?
斜めで使う場合はキーボードを横に置いてしまうと、キーを押す時に頭を動かす距離が生まれて無駄が多いと思います。
 すいへい
すいへい目線が大きく切れます
かといって斜めにしている状態では奥に置いてキーボードを操作することはできません。
そこでぼくはこうしています。
液晶タブレットの上部に配置しています。

横から見るとこうなっています。

キーボードを移動させると高さのちょうど良い缶があり、上に滑り止めがあります。

 すいへい
すいへい手作り感がありあり笑
と、ぼくのキーボード配置を紹介しましたが、現在はXPPen片手デバイス「ACK05」をこのように配置しています。

コンパクトなこれ一つあれば紹介するショートカットは全て行えます。
とても便利なのでこちらの記事もどうぞ。
XPPenの片手デバイスは安価でコンパクトで置き方も万能【ホイール付き】
購入はアマゾンより安く、保証期間が約1.5倍長いXPPen公式サイトから
ペンタブレット(板タブ)のキーボード配置オススメは?
ペンタブレットは寝かせて使うことが多いのでペンタブレットの横か奥に置くことが良いでしょう。
横に置く場合は、キーボードが横長だと手を伸ばす必要があり使いにくいので小さいサイズがオススメです。
机によっては横に置くスペースが無いことがあります。その場合はペンタブレットの奥に配置することがオススメです。
 すいへい
すいへい奥だと姿勢は少し悪くなりますが使いやすいです。ぼくも奥で使用している時がありました
横にも奥にも置けない場合は机を見直す必要があるかもしれません。
 すいへい
すいへいぼくもコンパクトなパソコンデスクを使用していた時は、横も奥も置けずに机を改造して無理やり奥に置いてました
お勧めのショートカット12選
ぼくが普段から使うお勧めのショートカットはこちらの『12種類』です。
- Control+A = すべて選択
- Control+Z = 取り消し・・・これが一番よく使う!
- Control+X = 切り抜き
- Control+C = コピー
- Control+V = 貼り付け
- Control+E = 下のレイヤーと統合
- Control+D = 選択解除
- Control+S = 保存
- Control+H = 選択範囲の境界線を表示、非表示
- Control+shift+I = 選択範囲を反転
- delete or Backspace = 消去
- Alt+delete or Backspace = 塗りつぶし
 すいへい
すいへいこれだけ覚えておくと漫画制作の効率化が大きく上がります
覚えやすい順番は?
12種類一気に覚えることは難しいです。
まずは漫画制作だけではなく、パソコン全般で利用でき使用頻度の高いこちらを覚えましょう。
- Control+A = すべて選択
- Control+C = コピー
- Control+V = 貼り付け
- Control+S = 保存
 すいへい
すいへいこれが出来るようになったら一つずつ足していきましょう
もっと便利に使うショートカットのオススメ
- Control+N = 新規作成
- Control+O = ファイルを開く・・・キーの位置が遠い
- Control+P = 印刷・・・キーの位置が遠い
 すいへい
すいへい両手を使うものもありますが、一瞬で行えて便利!
ツールと合わせて使うショートカットは?
特定のツールやペンと合わせて使うショートカットも紹介します。
- ペンツール+Alt = スポイト
- Control+space+ペンドラッグ = 画面の拡大・縮小
 すいへい
すいへいこの2つはとても便利なので覚えておきましょう
ショートカット、キーボードの注意点は?
ショートカットの注意点
キーボードのショートカットの便利な所は左手のみで操作できることに尽きます。
左手の指が届く範囲で使うことで効率が上がります。
※上記で紹介したショートカットは両手で行うものも含まれます。
キーボードの注意点は?
キーボードのショートカットでよく利用するのが『Control(Ctrl)』キーです。
しかし、このControlキーはキーボードによって位置が少し違います。
左下に配置されていることが多いですが、そこから少しズレていることがあります。キーボード購入の際はControlキーの位置を確認してください。
 すいへい
すいへいキーの位置はどれも同じだと勝手に思ってて、失敗したことがあります。ぼくは左下が押しやすいです
左下にあると使いやすいと思います。
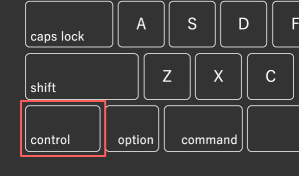
こちらは少し押しにくいかもしれません。
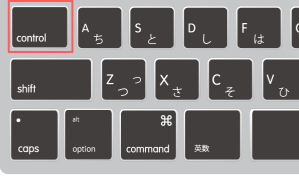
spaceの右側にControlが存在するキーボードもあります。
これならば指が届きやすくなる範囲が広がるためにショートカットできる項目が増えます。
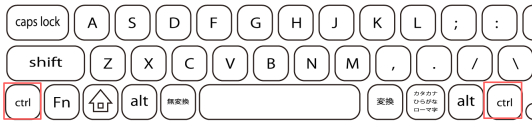
ショートカットを新たに設定できる?
クリスタではショートカットを自分で登録して利用することができます。
 すいへい
すいへいショートカット一覧を見て、これは!と思うものを登録してください
ショートカット登録方法
『ファイル』➡『ショートカットキー設定』をクリックします。
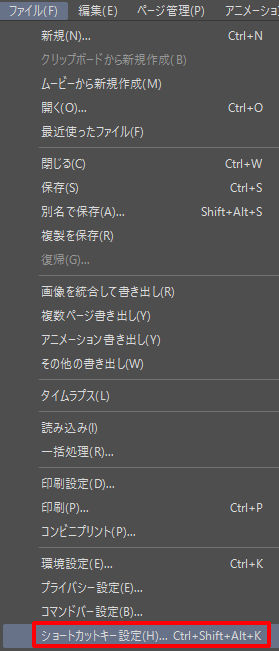
ショートカットキー設定で、ショートカットできる項目を確認します。
ここでは『ベクターレイヤー』を新規で作成するショートカットを登録してみます。
『レイヤー』➡『ベクターレイヤー』➡『ショートカットを編集』をクリックすると、ベクターレイヤーの横に入力できるようになります。
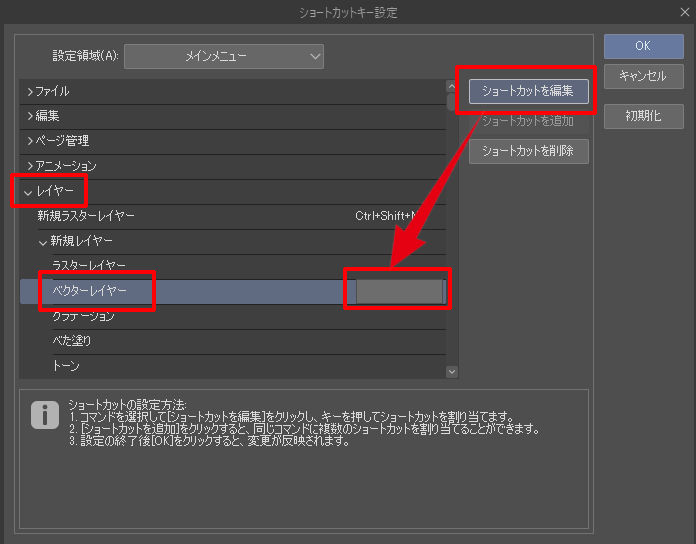
すでにショートカットキーとして登録されている場合、警告マークが出るので他のキーにすることが無難です。
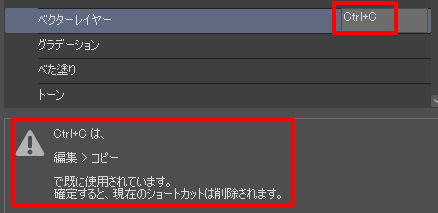
ここでは片手で押しやすいControl+Fにしました。『OK』をクリックします。
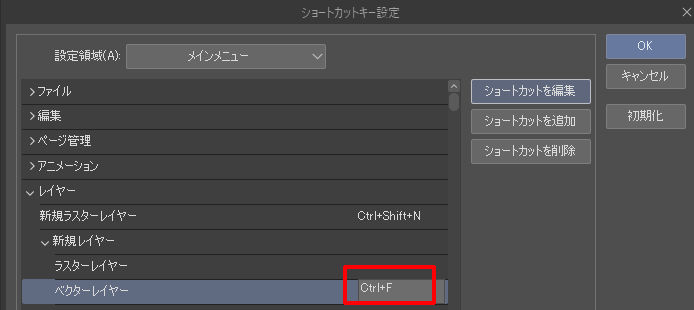
 すいへい
すいへいこれで登録されました
『初期化』をクリックし『はい』を押すと自分で登録したキーは削除されます。
【キーボード配置も】ショートカットで漫画制作の効率化!オススメ『12選』+αまとめ
キーボードのショートカットを覚えると驚くほどに作業スピードが上がります。取り入れて効率アップを目指してください。
オートアクションを覚えて更に効率アップ!ぼくの素材も提供しています。

クリスタの操作に慣れてきたらこちらも挑戦。




