デジタルで漫画を描くにあたり、制作をスムーズにしてくれるのが「片手デバイス」です。
数万円するものもあって、どれを購入してよいか悩んでいる人も多いと思います。
 あかにゃん
あかにゃん片手デバイスで作業効率をアップしたいにゃ
 あおにゃん
あおにゃんボタンが何個の物を選べばよいのかわかりません
 きいにゃん
きいにゃん値段も抑えたいぜ
 すいへい
すいへいお勧めの片手デバイスを紹介します
この記事ではお手頃価格のXPPen片手デバイス「ACK05」を20年漫画家をしているぼくが実際に使ってみた感想とデバイスの選びかた、「ACK05」の特徴と初期設定方法を解説します。

購入はアマゾンより安く、保証期間が約1.5倍長いXPPen公式サイトから
片手デバイスの選び方
片手デバイスはボタンの多いものでは20個以上の物もあり、一見便利そうですが使いこなせるのかと悩むと思います。
そんな人は自分が絵を描いている時に使いたいコマンドがいくつあるか書き出して必要なボタン数を決めてみましょう。
 すいへい
すいへい下記はぼくが漫画を描くのに必要だと思っているボタンとコマンドで合計13個です。参考にしてください
- 取り消し・・・ctrl+z・・・【一番よく使うコマンド】【ヒストリーでいちいち戻るのは大変】
- space・・・画面移動などに利用・・・【ナビゲーションで微調整は大変】
- alt・・・スポイトなどに利用・・・【スポイトツールに変更は大変】【ペンボタンに設定は握り直しが起きて大変】
- delete・・・消去などに利用・・・【編集からクリックは大変】
- 選択範囲の境界線(表示非表示)・・・ctrl+h・・・【選択範囲からクリックは大変】
- 貼り付け・・・ctrl+v・・・【編集からクリックは大変】
- コピー・・・ctrl+c・・・【編集からクリックは大変】
- 下のレイヤーと結合・・・ctrl+e・・・【レイヤーからクリックは大変】
- 保存・・・ctrl+s・・・【ファイルからクリックは大変】
- 選択を解除・・・ctrl+d・・・【選択範囲からクリックは大変】
- すべてを選択・・・ctrl+a・・・【選択範囲からクリックは大変】
- 切り取り・・・ctrl+x・・・【編集からクリックは大変】
- 選択範囲を反転・・・ctrl+alt+i・・・【選択範囲からクリックは大変】
 あおにゃん
あおにゃん片手デバイスを選ぶには、まずは自分が便利に使いたいコマンドが何個あるか確認が必要なんですね
デバイスにボタンが多いメリットとデメリット
ボタンが多いと1タップで面倒なコマンドを使えて便利です。
それはとても大きなメリットです。しかしボタンが多いほど高額になり本体も大きくなっていきます。
「ACK05」はどんな片手デバイス?
「ACK05」の特徴を一覧で上げていきます。

- 他のデバイスより比較的安価(公式サイトなら一番安く保証期間も1.5倍長い)
- 本体サイズ127.55 x 70.49 x 10mm、重さ75gで軽量コンパクトで持ち運びしやすい。液タブ上にも置きやすい
- 使いやすい向きに多方向レイアウトできる
- ボタンは10個。ボタン一つ一つがわずかに離れていて押し間違いが少なくい
- ボタンパターンを切り替えることで36のボタンに任意にコマンドをカスタム(切り替えボタン分をマイナス)
- 付属のレシーバーやブルートゥースで接続可能。コードが邪魔にならない
- バッテリーは1000mAhで300時間稼働可
 すいへい
すいへいコンパクトで液タブの上に置けるのが特に気に入っています
液タブ上に置けて姿勢が悪くならない
片手デバイスの多くは液タブ本体の下の机に置き使用します。下記の写真のような状態です。
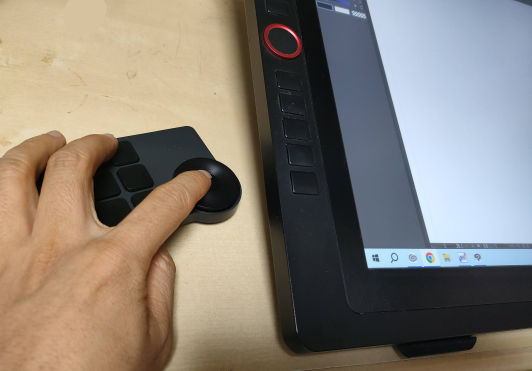
この場合、ペンを持つ右手は液タブの上で左手は机の上になり肩の高さがズレて姿勢が悪くなります。
しかしXPPen片手デバイス「ACK05」はとてもコンパクトで置く場所を選ばず、液タブの上にも置けて長時間の作業でも姿勢が悪くなりません。
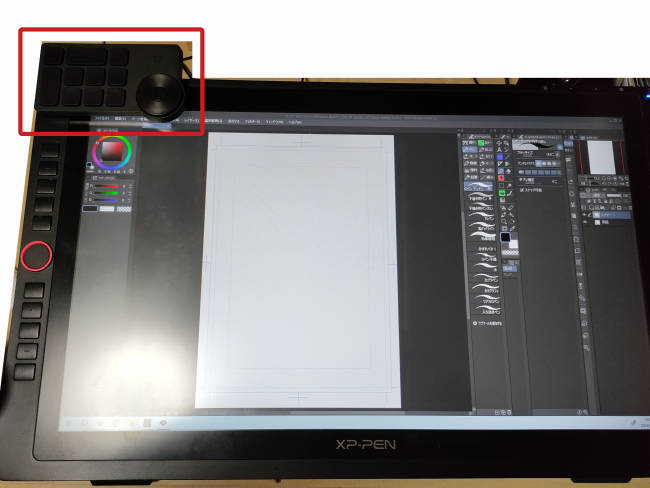
作業中の姿勢の大切さと「ACK05」を液タブの上に安定させて置く方法はこちらの記事をどうぞ。
【良姿勢】XPPenデバイスで長時間作業も身体の負担軽減【良骨格】
「ACK05」の初期設定
ここからは「ACK05」の設定方法を解説します。
購入はアマゾンより安く、保証期間が約1.5倍長いXPPen公式サイトから
1、まずパソコンなどにレシーバーや有線ケーブルを差し、デバイス本体の電源を入れます。
2、公式サイトからご自分のデジタル環境にあったドライバをDLします。
3、DLしてインストールしたら再起動します。
4、デスクトップにアイコンができます。そこからボタンのカスタムを始めましょう。
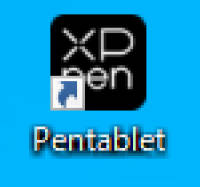
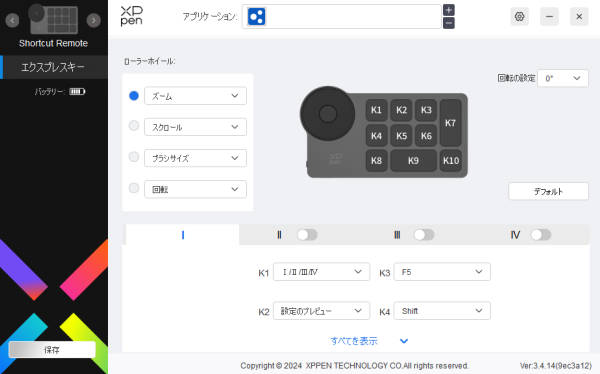
 すいへい
すいへいボタンがちゃんと動くことを確認してからボタンのカスタマイズを始めます
スムーズなボタンのカスタマイズ
ボタンのカスタムは漫画制作時のソフトでは無くドライバのインストールでできたアイコン(上記写真)から行います。
※「回転」などがショートカット登録されていない場合があります。その場合は漫画制作時のソフトから設定します
(クリスタならば『ファイル』→『ショートカットキー設定』→『表示』→『左回転、右回転』でそれぞれシュートカットキーを追加)
ボタンのカスタムは事前に、自分が普段使うキーを書き出しておくとをスムーズです。
 すいへい
すいへい以下はぼくが普段利用しているキーやコマンド13個です
- 取り消し・・・ctrl+z
- space・・・画面移動などに利用
- alt・・・スポイトなどに利用
- delete・・・消去などに利用
- 選択範囲の境界線(表示非表示)・・・ctrl+h
- 貼り付け・・・ctrl+v
- コピー・・・ctrl+c
- 下のレイヤーと結合・・・ctrl+e
- 保存・・・ctrl+s
- 選択を解除・・・ctrl+d
- すべてを選択・・・ctrl+a
- 切り取り・・・ctrl+x
- 選択範囲を反転・・・ctrl+alt+i
以上の13種です。これを振り分けていきます。
デバイスの向きを自分の好みに変更しよう
このデバイスは左右上下どの向きでも利用できます。通常は下の画像の向きですが・・・

ぼくは180度ひっくり返して利用しています。ホイールもこちらの方が使いやすいです。
ロゴ以外は特に違和感はありません。

ボタンのカスタマイズ方法は?
よく使うキーは押しやすいボタンにセットします。下に表示されている「すべてを表示」をクリックします。
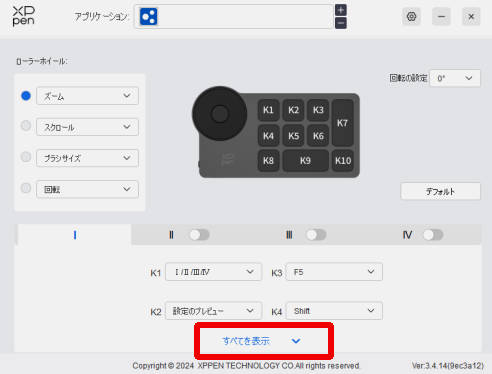
表示されたウインドウのそれぞれのボタンをクリックしカスタマイズを選択します。
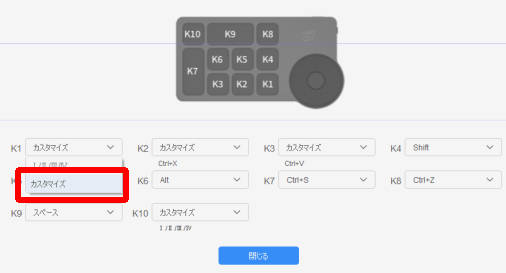
キーボードで任意で入力するか、用意されている項目から選択し、OKをクリックします。
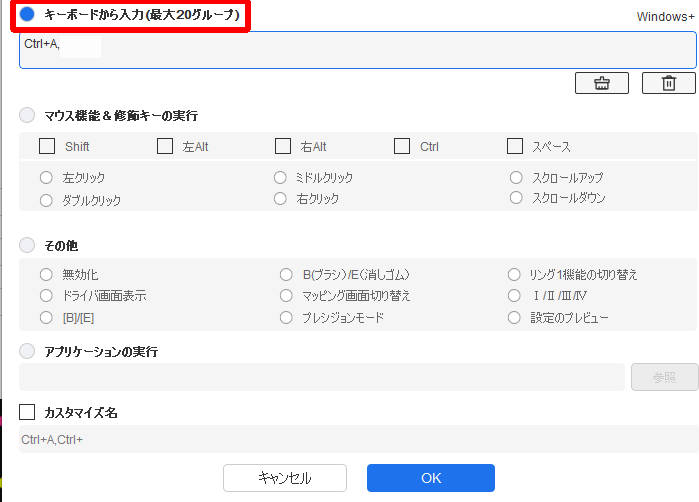
ボタンが足りない時は戻ってⅡを追加します。※切り替え用のボタンセットの割り振りが必要になります。
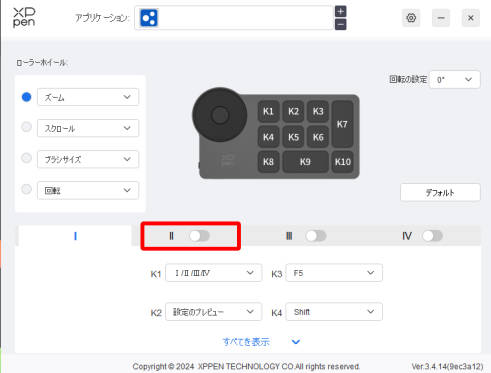
※ⅠⅡⅢⅣの切り替えボタンは「すべてを表示」から「その他」の項目でクリックしてセットします。
注意
デフォルトボタンを1度押すと確認も無くリセットされてしまうのでエクスポート(保存)しておきましょう。
※エクスポートは付属の有線ケーブルが必要です (「設定ファイルが正常に保存されました」と表示されても保存出来ていません)
公式サイトより。注意:「インポート」「保存」機能は有線接続で使用してください。
https://www.xp-pen.jp/user-manual/ack05-user-manual
コマンドの配置は使う頻度で決める
どのボタンにどのコマンドを配置していいか最初は悩むと思います。その場合は押しやすいボタンと使う頻度で考えましょう。何度も繰り返しているうちにピタッと収まる配置が見つかると思います。
 すいへい
すいへい使ってるうちにもっと使いやすい配置も見つかります
「ACK05」で困った時は?
- 設定が保存できない時は?
-
有線ケーブルが無いとエクスポート(保存)できません。有線を繋いで保存してください。※「設定ファイルが正常に保存されました」と表示されても保存出来ていません。
- ドライバを入れたら利用してる同社製(XPPen)の液タブが動かなくなった場合は?
-
液タブの最新のドライバを入れ直しましょう。
- ボタン設定パターンの切り替えは?
-
ⅠⅡⅢⅣが切り替えコマンドです。カスタム画面の「その他」にあります。
- デフォルトボタンを押したら?
-
はい/いいえの問いもなく即時初期設定に戻ります。注意!
- 回転など一部が使えない場合は?
-
ソフトがクリスタならば『ファイル』→『ショートカットキー設定』→『表示』→『左回転、右回転』でそれぞれシュートカットキーを追加から設定します。
「ACK05」のデメリットは?
- 作業中にバッテリーが切れることがある
 すいへい
すいへいとはいえバッテリーが1000mahあり計算上300時間ほど使えるのでたまにアイコンからバッテリー残量を確認しましょう
- 有線ケーブルが無いと設定を保存できない
公式サイトより。注意:「インポート」「保存」機能は有線接続で使用してください。
https://www.xp-pen.jp/user-manual/ack05-user-manual
 すいへい
すいへいとはいえボタンの配置が決まれば変更することもあまり無いので最初だけ注意してください
XPPenの片手デバイスは安価でコンパクトで置き方も万能【ホイール付き】まとめ
「ACK05」を利用しているとわかりますが、XPPenの製品は十分に品質が良いです。
液タブ購入がまだの人はお手頃価格のXPPenの液タブも一緒に検討してみてはいかがでしょうか?
 すいへい
すいへいぼくはXPPenの液タブを商業誌で約1年半利用しています!
こちらの記事も参考にどうぞ。
【プロの太鼓判】漫画を描くならコレ!XPPenのお勧め液タブ『5機種』
【プロが連載作で試す!】XPPenの『液タブ』は商業漫画で使える?【検証】
【対決!】王者wacom[Cinitiq22] 対 挑戦者XPPen[Artist22R Pro]
片手デバイス、液タブ購入は、保証期間が約1.5倍長いXPPen公式サイトから



