クリスタで漫画制作をし始めたときに迷うのがウインドウのレイアウト=ワークスペースです。
 あかにゃん
あかにゃんどのウインドウを表示したらいいか迷うにゃ
 あおにゃん
あおにゃん使いやすいワークスペースにしたいです
 きいにゃん
きいにゃんウインドウなんて邪魔だぜー
 すいへい
すいへいオススメのウインドウと、整理の方法を紹介します
※このページではクリスタのバージョン4で説明しています。バージョン1~3もほぼ同様です。
クリスタのディフォルトのワークスペースが全ての人にオススメのワークスペースとは限りません。
なぜならば、クリスタは漫画だけでなくイラストやアニメを制作する人もいますし、右利きor左利きやパソコンorタブレットで利用状況が変わります。
ウインドウにはキャンバスを見ながら操作するものと、一旦キャンバスから目を離すもの、しっかりと考えなければいけないものがあります。
それらを踏まえて漫画に特化したウインドウとワークスペースのおすすめを紹介していきます。
漫画で使うウインドウってどれ?
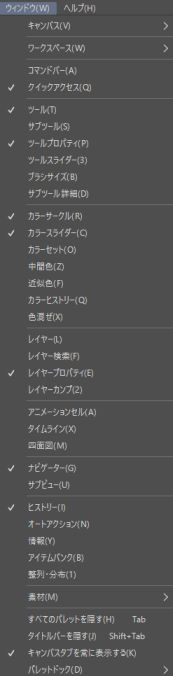
まずは漫画で使うことが多い基本ウインドウを整理します。
使用頻度をA、Bで評価します。
 すいへい
すいへいあくまでぼく個人の使用頻度を考慮しています
使用頻度の高い漫画制作の基本ウインドウ
使用頻度A
- ツール・・・ツールパレット
- レイヤー・・・レイヤー一覧
- ナビゲーター・・・キャンバス表示操作
- サブツール・・・選択ツールのツール一覧
ツールウインドウ
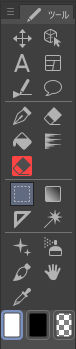
レイヤーウインドウ
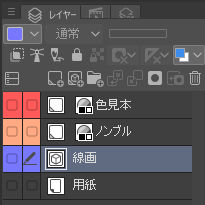
ナビゲーターウインドウ
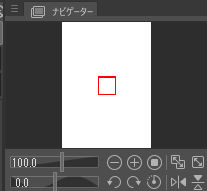
サブツールウインドウ
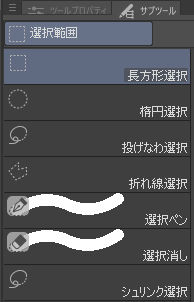
 すいへい
すいへい漫画制作に欠かせないウインドウです
使用頻度B
- ヒストリー・・・作業工程をさかのぼれる
- レイヤープロパティ・・・レイヤーの詳細設定
- ツールプロパティ・・・選択ツールの詳細設定
- オートアクション・・・アクション一覧
- 素材・・・素材一覧
- サブツール詳細・・・選択ツールの表示や詳細設定
- カラーサークル・・・選択したカラーのチェック(対アンチエイリアス)
ヒストリーウインドウ
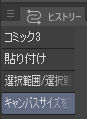
レイヤープロパティウインドウ
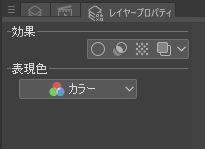
ツールプロパティウインドウ
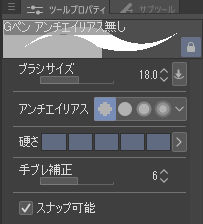
オートアクションウインドウ

素材ウインドウ
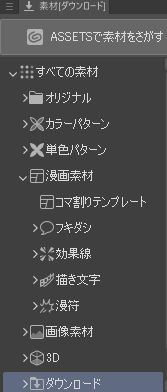
サブツール詳細ウインドウ
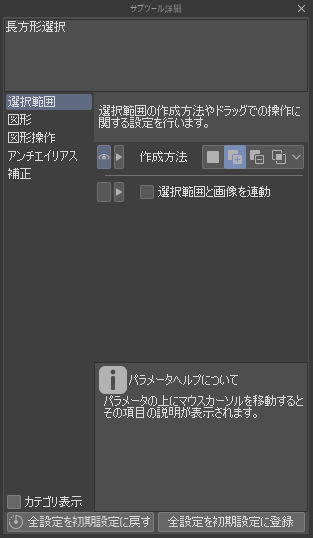
カラーサークルウインドウ

 すいへい
すいへい常に利用するわけでは無いものの漫画制中に使用します
※カラーサークルはアンチエイリアス防止のために配置しています。
 すいへい
すいへい黒一色だと思っていたら白に近いグレーで、予期せぬトーン化が起こることを防止するために配置しています
漫画制作で便利なウインドウ
- コマンドバー・・・コマンドショートカット
- クイックアクセス・・・自由自在のショートカット
この2つは他のウインドウと役割が違います。便利なショートカットが行えます。
コマンドバー

クイックアクセス
クイックアクセスの設定から自分の使いたいコマンドを設定しておけます。

キャンバスの広さはどうやって決める?
基本的にキャンバスは広く使いたいという方が多いでしょう。しかしウインドウを1つも表示させずにキャンバスだけというのはあまり効率がよくありません。
しかし反対に、なんでも表示してしまうと肝心のキャンバスが狭くなり描き心地が悪くなります。
使用頻度に合わせてウインドウを選んで配置し、キャンバス中心のワークスペースを作りましょう。
画面の描きやすい部分をキャンバスにする
液晶タブレット、ペンタブレット、タブレットPCでクリスタを利用する人が多いと思いますが、それぞれによってキャンバスの描きやすい位置が変わります。
なのでそれぞれのデバイスの描きやすい部分をキャンバスにすることから考えると良いでしょう。
 すいへい
すいへいウインドウありき。ではなく、まずはデバイスの描きやすい位置を見つけることが良いでしょう
当ページ筆者のレイアウトは?
2014年からクリスタを利用しているぼくのワークスペースを参考までに紹介します。
 すいへい
すいへいぼくは右手でペンを持ち作業しています
ぼくのワークスペースはこちらです。右利きのためほとんどのウインドウが右に寄っています。
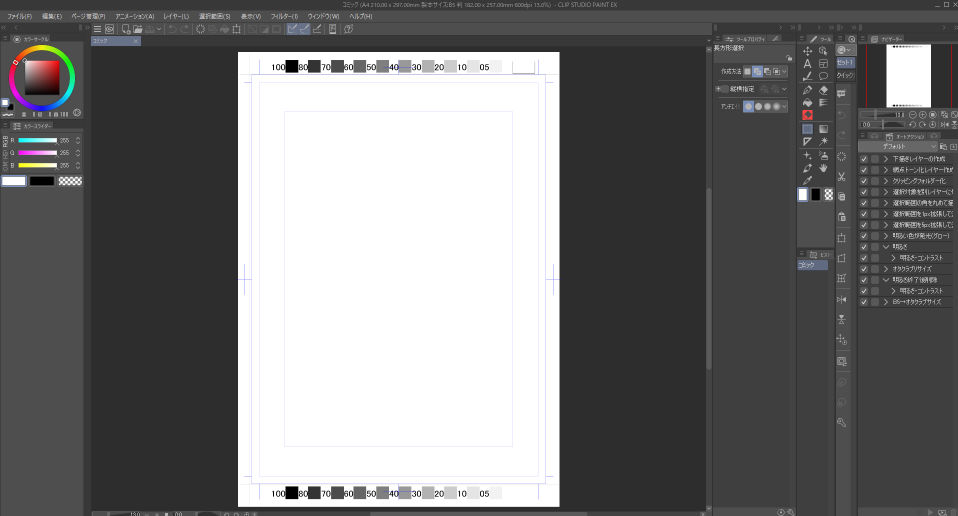
右にあるもの。
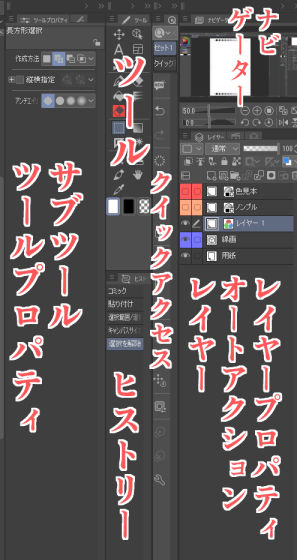
ツール、ヒストリー、レイヤー、ナビゲーター、サブツール、ツールプロパティ、オートアクション、レイヤープロパティ、クイックアクセス
左にあるもの。
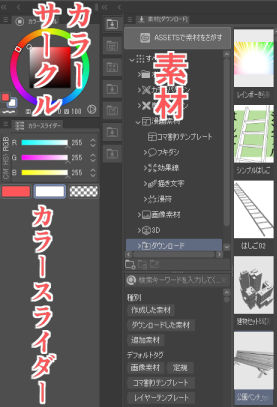
カラーサークル、カラースライダー、素材(普段は最小化で非表示)
 すいへい
すいへいウインドウは同じタグに統合でき、切り替えて使えます。使用頻度に合わせて整理しましょう
ウインドウのタブ化
以下の画像はレイヤーウインドウ以外にオートアクション、レイヤープロパティを一体化させています。ウインドウ名をドラッグして、一体化させたいところにドロップしタブ化しましょう。
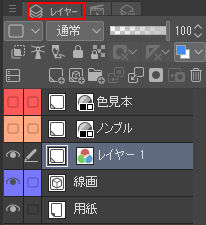
ウインドウの縮小
ウインドウをディフォルトのサイズで使用すると画面圧迫になります。必要に応じて縮小しましょう。
ウインドウの外ワクにカーソルを合わせて縮小します。
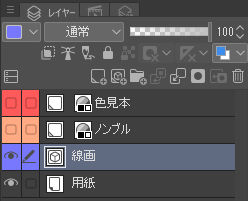
↓横幅を細くコンパクトに
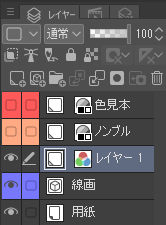
レイヤーのサムネイルも不要なら『三アイコン』➡『サムネイルのサイズ』➡『なし』で非表示にできます。
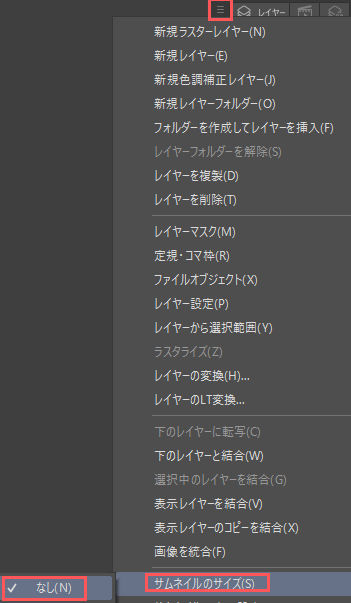
ウインドウの収納
『素材』は場所を取るので赤枠に収納し利用時に表示します。
ウインドウをドラッグして移動させると左右上下に収納できるスペースがあります。赤い表示が出ます。
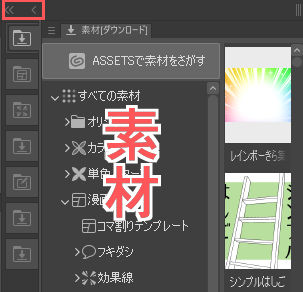
ウインドウはウインドウ同士で重ねてタブ化したり、ウインドウのサイズを変えたり、上下左右に収納できます。
 すいへい
すいへい常時表示しておく必要のないものはタブ化、収納しておくと、クリック一つで表示できて良いでしょう
ワークスペースを保存する
ワークスペースは現在のウインドウの状態を保存できるので、いろいろ試す前に保存しておくと良いでしょう。
ワークスペースの保存方法は?
ワークスペースの保存方法は『ウインドウ』➡『ワークスペース』➡『ワークスペースを登録』をクリックします。
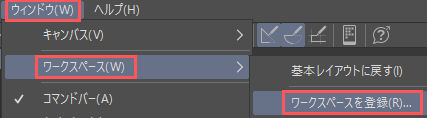
ワークスペースの名前を付けます。OKをクリックします。
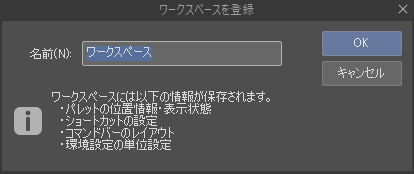
『ウインドウ』➡『ワークスペース』で確認します。登録されました。
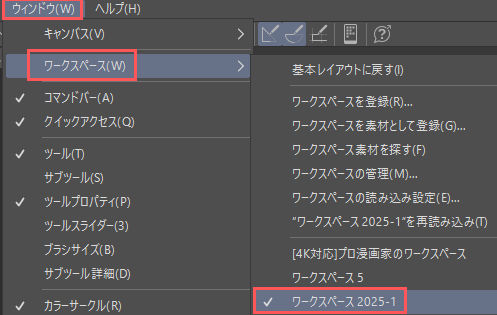
 すいへい
すいへいウインドウの位置を変えた場合、上記から登録したワークスペースに戻せます
ワークスペース削除の方法は?
ワークスペースを削除する方法はこちらです。
『ウインドウ』➡『ワークスペースの管理』をクリックします。
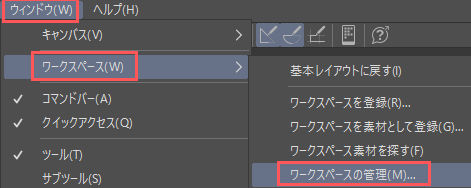
削除したいワークスペースを選択し『削除』をクリックします。
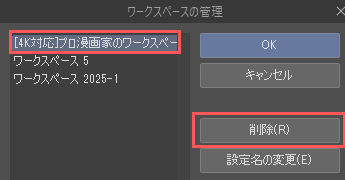
みんなのレイアウトは?
自分のワークスペースがしっくり来ない方には、CLIPSTUDIOASSETSでユーザーが公開しているワークスペースも参考になると思います。
1番DLされているワークスペース
redjuice_HDワークスペース
右利き、左利きに特化したDL数の多いワークスペース
有料で一番DLされているワークスペース
漫画用右利きワークスペース
佐藤秀峰先生のワークスペース
佐藤秀峰ワークスペース
ウェブトゥーン(縦読み漫画)用ワークスペース
縦スクロールマンガ用(右利き)
縦スクロールマンガ用(左利き)
【キャンバスが中心】常に表示させるべきウインドウは?【ワークスペース】まとめ
ストレスのないワークスペースは漫画制作にとても重要になってきます。ウインドウの縮小、タブ化、収納を利用し試行錯誤を繰り返し、自分だけの快適なワークスペースを作りましょう。
 すいへい
すいへいワークスペースが決まればあとはひたすら漫画を描くだけ!
ナビゲーターの使い方解説はこちら。




