デジタルで漫画を描き始めたばかりだと操作で戸惑ってしまい悩むことがあります。その原因と解決方法を『11個』解説していきます。
 あかにゃん
あかにゃんペンツールで絵が描けなくなったにゃ
 あおにゃん
あおにゃんサブツール、ツールプロパティはどこにあるのですか?
 きいにゃん
きいにゃんアンチエイリアスってなんだー
 すいへい
すいへいぼくも最初は戸惑いました。一つずつ原因を見つけて対処しましょう。慣れが大切です
取り上げる『11個』の悩みはこちらです。
どれも事前に頭に入れておきたい悩みです。直面したときに慌てないように覚えておいてください。
- ツールパレットに目当てのツールアイコンが見つからない。
- ペンツールで線が描けない。
- アンチエイリアスって結局なに?
- 塗りつぶしツールが何度やってもはみ出す。
- ウインドウが見つからない。
- 画像が重い。
- レイヤーが見つからない。
- ヒストリーが途中までしか戻れない。
- 画面の色が違う。
- プリント出ししたときに画像が粗い。
- 液タブが高額
プロのクリスタ漫画制作手順はこちら。

デジタル漫画の悩み『11選』
 すいへい
すいへいここではクリップスタジオの画面を用いて解説していきます
ツールパレットに目当てのツールアイコンが見つからない。
 あおにゃん
あおにゃん本当にどこにも無いんです
原因 ツールのアイコンは選択しているサブツールのアイコンに変化します。
操作しているうちに同グループの別のサブツールを選択してしまうことがあります。サブツールのアイコンも頭に入れておきましょう。
おなじみの『ペンツール』です。ここではサブツールのウインドウで、『ペン』が選択されています。
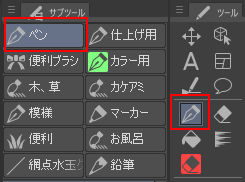
『ペンツール』のサブツールを変更してみます。
サブツールを『木、草』に変更しました。ツールボックスのアイコンが変わりました。
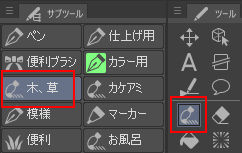
 すいへい
すいへいよく使うツールは位置を覚えておくといいでしょう。
ツールボックスのアイコンにカーソルを合わせると、ツールの名前が出るのでそれで確かめることも出来ますが、別のお勧めの方法があります。
ツールパレットの『三』アイコンをクリックします。『表示するアイコン』→『先頭のサブツール』をクリックします。
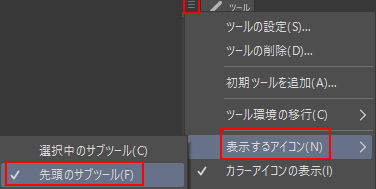
 すいへい
すいへいこの設定でサブツールを変更してもアイコンは先頭のサブツールのアイコンになります
ペンツールで線が描けない。
 あかにゃん
あかにゃんペンツールで線が描けないにゃー
原因 どこかに選択範囲を取っている。
慣れてきた頃に引っかかる現象です。『自動選択ツール』や『選択範囲ツール』で選択範囲を取っていることが主な原因です。
自動選択ツールで赤枠の選択範囲を取りました。

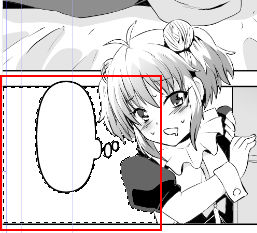
これでこの部分以外は何もできません。更に・・・コマンドバーにあるこの『選択範囲の境界線を表示/非表示』をオンにします。
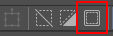
 すいへい
すいへい選択範囲のうにょうにょが邪魔で非表示にすると・・・
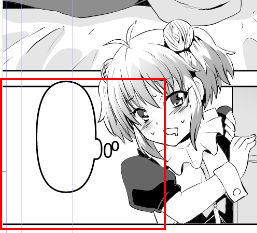
選択範囲が非表示になりました。(選択範囲は残っていて、ここしか描けない)
 すいへい
すいへいこれだと一見何が原因かわかりません。描けないときは選択範囲を疑ってみましょう
アンチエイリアスって結局なに?
 きいにゃん
きいにゃんこのアンチエイリアスめーーーー!!!
アンチエイリアス
アンチエイリアス(anti-aliasing):線のジャギー(ピクセルのギザギザ)を抑え滑らかに描画する処理。イラストソフトではブラシの境界線を少しぼかすことで先のギザギザを目立たなくさせる機能がある。スムージングともいう。
https://souzoulog.com/2020/01/04/%E3%82%A2%E3%83%B3%E3%83%81%E3%82%A8%E3%82%A4%E3%83%AA%E3%82%A2%E3%82%B9%E3%81%A8%E3%81%AF%E3%81%AA%E3%81%AB%E3%81%8B-%E8%A7%A3%E5%83%8F%E5%BA%A6%E3%80%81%E3%83%95%E3%83%AA%E3%83%B3%E3%82%B8%E3%81%A8/
アンチエイリアスはぼやけのこと
アンチエイリアスはわかりやすく言うと『ぼやけ』のこと指します。
漫画制作で最終的にトーン化する場合、『ぼやけ』があるとギザギザになってしまいます。漫画制作ではアンチエイリアスはチェックを外しましょう。
こちらはアンチエイリアスなし。漫画はこちらで描きます。
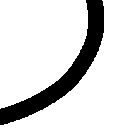
こちらはアンチエイリアスあり。(二階調化するとギザギザになります)
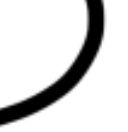
ただ、アンチエイリアスで厄介なのがカラーイラストを描くときはアンチエイリアスが必要なことが多いということです。
 すいへい
すいへいイラストを描いた後は、それぞれのツールのアンチエイリアスを確認。漫画とイラストのツール使い分けも
塗りつぶしツールが何度やってもはみ出す。
 きいにゃん
きいにゃん塗りつぶしツールが何度もはみ出すぜー
原因 線画にわずかな途切れがある。
原因 塗りつぶしのサブツールの『他レイヤーを参照』になっていない。
はみ出しは線画に隙間があることや、サブツールが『他レイヤーを参照』になっていないことで起こります。
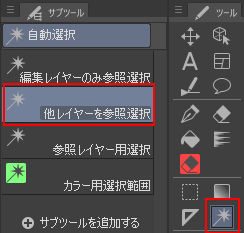
 すいへい
すいへい『他レイヤーを参照』にしておくことで表示している全てのレイヤーを認識して塗りつぶしが出来ます
画面を拡大して隙間を見つけるか、塗りつぶしツールのツールプロパティで『隙間閉じ』を調整しましょう。
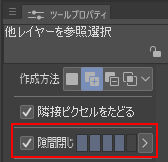
 すいへい
すいへい『隙間閉じ』を調整することで線画のわずかな隙間を自動で判別し、線画をいじらずに希望の塗りつぶしが行えます
ウインドウが見つからない。
 あかにゃん
あかにゃんレイヤーウインドウ・・・ヒストリーウインドウ・・・どこにゃ?
原因 間違えて消してしまったり、はじめて使うウインドウなので場所がわからない。
クリスタの便利な使い方をネットで知ったけれど、ウインドウが見つからないことがあります。
ウインドウとはレイヤーやツールなどを表示しているパレットのことです。
見つからない場合は別の『ウインドウ』のタグに入っていたり、間違えて消していることがあるので上方にある『ウインドウ』から表示します。※『ファイル』の列にあります。

画像が重い。
 あおにゃん
あおにゃんクリスタの動作が重いのです・・・
原因 メモリの使い過ぎ。パソコンのスペックが低いなど。
パソコンにもよりますが、3Dオブジェクトを使っている時に重くなることが多いです。負荷をかけすぎると止まってしまうので、3Dのような重い作業をするときはクリスタの再起動をすると良いでしょう。
その他には『取り消し』の回数を減らし負荷を軽減させるということもできます。『ファイル』➡『環境設定』を選びます。
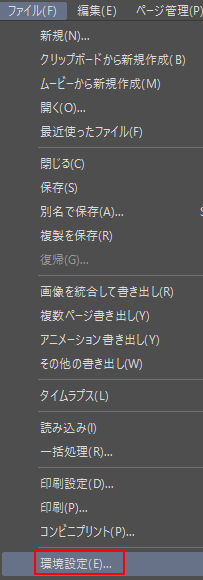
『パフォーマンス』➡『取り消し』で取り消し回数を少なくします。
取り消し回数とは『取り消し』で戻れる回数です。
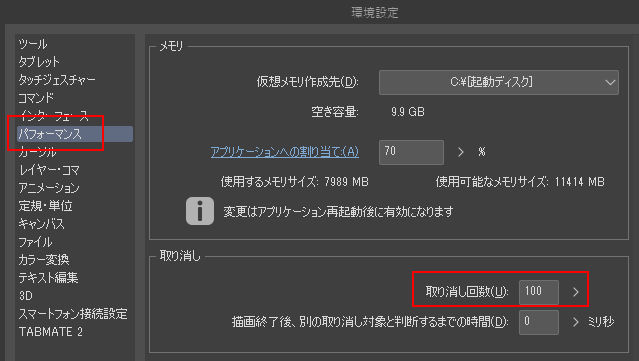
レイヤーが見つからない。
 あかにゃん
あかにゃん線画レイヤー・・・どこにゃ?
原因 レイヤーの増やしすぎ。
レイヤーの増やし過ぎが原因でレイヤーを見つけられないことがあります。色分けやレイヤーをまとめることでスッキリさせましょう。自分で管理しやすいようにしてください。
レイヤーのパレットカラーを変更。『三』アイコンから変更。
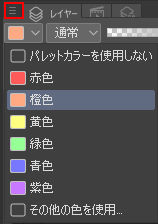
新規フォルダを作って整理する。赤枠のアイコンから新規作成。
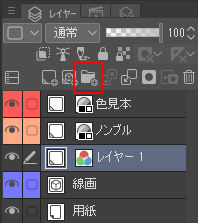
ヒストリーが途中までしか戻れない。
 あおにゃん
あおにゃんもっと戻りたいのです
原因 取り消し回数が最大200なので、それ以上は戻れません。
現在の『取り消し回数』は『ファイル』➡『環境設定』➡『パフォーマンス』➡『取り消し』で確認できます。
多すぎると負荷がかかるので注意。
 すいへい
すいへいぼくは100にしています
画面の色が違う。
 あおにゃん
あおにゃんクリスタの画面を黒から変更したいです
クリスタの使い方を調べて人の画面を見ると、自分のクリスタの色とは違うことがあります。下記の2色が多いと思います。自分の好みや見やすい色にしましょう。


『ファイル』➡『環境設定』を選びます。
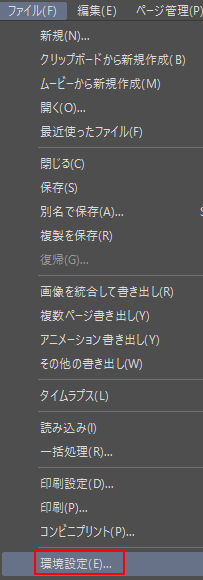
『インターフェース』➡『カラー』➡『配色テーマ』を変更します。
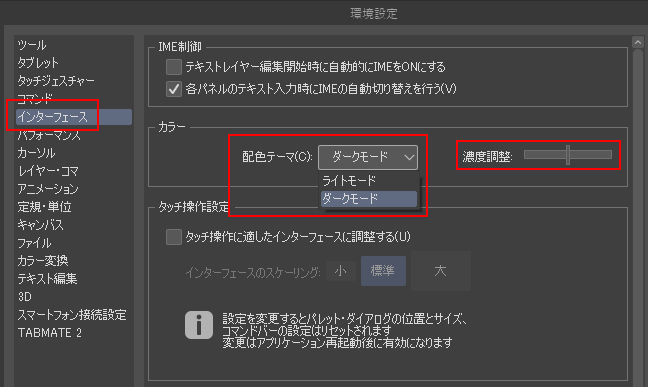
 すいへい
すいへい基本は『ダークモード』と『ライトモード』濃度の調整もできます
プリント出ししたときに画像が粗い。
 あかにゃん
あかにゃんプリント出しした原稿が粗いにゃー
原因 解像度が低い
漫画やイラストを描く前に解像度の設定が必要です。漫画の場合は600dpi以上、カラーイラストは350dpi以上にするのが一般的です。
通常デジタルで漫画を見るときはあまり気にしなくていい解像度ですが、投稿用の原稿では注意が必要です。
 すいへい
すいへい漫画アプリでも紙の単行本になることを想定して600dpi以上にしておきましょう
液タブが高額。お勧めのお手頃価格商品を紹介
商業用の大きな液タブともなると10万円を軽く超えます。しかし頼りになる液タブメーカーがあります。それはお手頃価格のXPPen製の液タブです。
 すいへい
すいへいぼくも何年もお世話になっています
詳しくはこちらの記事をどうぞ。
【どっち?】XPPenの液タブを買うなら『アマゾン』?『公式ストア』?
【対決!】王者wacom[Cinitiq22] 対 挑戦者XPPen[Artist22R Pro]
公式なら保証が18か月!
低価格で高品質!プロもお勧め!
 すいへい
すいへいぼくもXPPen製の液タブを愛用しています。商業漫画でも使っています
【初心者あるある】デジタル漫画の悩み『11選』【クリスタ】まとめ
デジタルで漫画を描きだしたら、みんな一度は必ずぶつかる事柄を取り上げてみました。
最初はデジタルは覚えなくてはいけないことが多くて大変ですが、覚えてしまえばとても『時短』になり効率よく漫画を描けるようになります。
一つずつで良いので操作を覚えていきましょう。
クリスタが使えるようになってきたら家にいながらアシスタント疑似体験も。

マンガ制作ソフトの最高峰【CLIP STUDIO PAINT EX】


