デジタル漫画制作をはじめると、デジタルならではの『見つからない・できない』が出てきます。
 あかにゃん
あかにゃんなんでにゃあ!線が描けないにゃあ???



ツールパレットに目当てにツールがありません!何度見ても無いんです



塗りつぶしができない!クリスタが壊れた!?アナログならこんなことないぜ



ぼくも最初は多くのことで戸惑いました。1つずつ解決していきましょう
紹介する『見つからない・できない』はこちらです。
見つからない
- ツールパレットのアイコンが見つからない
- ウインドウが見つからない
- サブツール詳細パレットが見つからない
- フォントの『I-OTFアンチックStd B』、『イワタアンチック体B』が見つからない
できない
- 線が描けない、色が白か黒になる
- 塗りつぶしツールで塗りつぶせない、はみ出す
- 定規をスナップできない
- 線のぼやけが消せない
後半では困った時によく使う覚えておきたい要素について触れておきます。
漫画制作時に困った時はほとんど同じ個所で解消できるのでそちらも覚えておきましょう。
こちらの記事も参考にどうぞ。


初心者が陥りやすいデジタル漫画制作の『見つからない・できない』
見つからない
ツールパレットのアイコンが見つからない
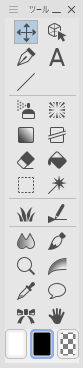
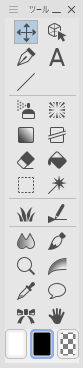
誰でも何度かは引っかかるのが使いたいツールがツールパレットから消えてしまう現象です。
これの原因はツールパレットのアイコンはサブツールで選んだツールアイコンに影響されるからです。
つまり、例えば図形ツールならば『直接描画』ツールを選択していると
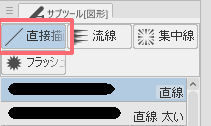
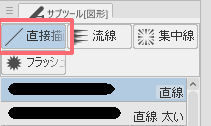
ツールパレットも『直接描画』ツールのアイコンに変化。
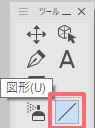
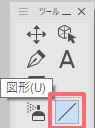
同じ図形ツールの『流線』を選ぶと
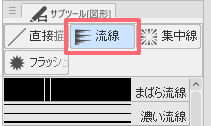
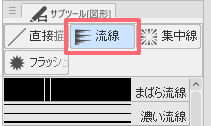
『流線』のアイコンに変化します。
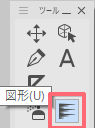
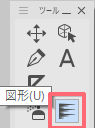



ツールパレットのアイコンはサブツールに影響されるんですね。覚えておきます
この現象を解消するには?
よく使うサブツールなら別々にするという方法があります。
ツールパレットの余白にドラッグします。
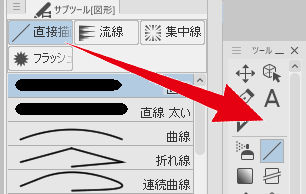
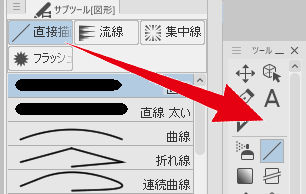
別々のツールになりました。
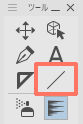
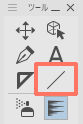
もしくはアイコンを変えてしまうという方法もあります。
左上の三アイコンからサブツールの設定をクリックします。
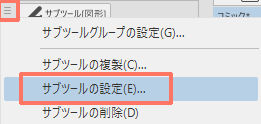
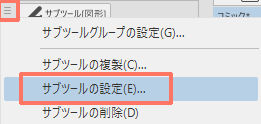
ツールアイコンをクリックし、自分が認識しやすいアイコンに変更できます。
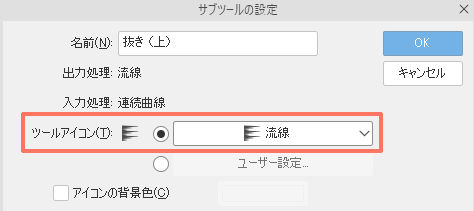
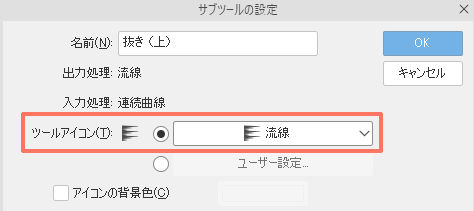
ウインドウが見つからない
使いたいウインドウ(ツール)があるものの、どこにあるかわからなくなることがあります。
そういう場合はウインドウから探しましょう。『ウインドウ』はクリスタの上部にあります。





探し物はウインドウから!
サブツール詳細パレットが見つからない
ツールの詳細を設定したいのに詳細画面がどこかわからなくなることがあります。
ツールの詳細はツールプロパティの右下のスパナアイコンから『サブツール詳細パレット』を開き行います。
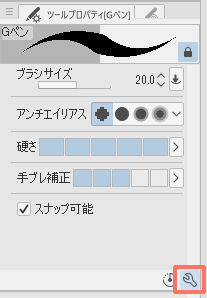
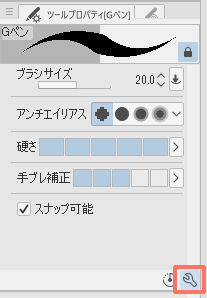
ツールの詳細を設定できます。
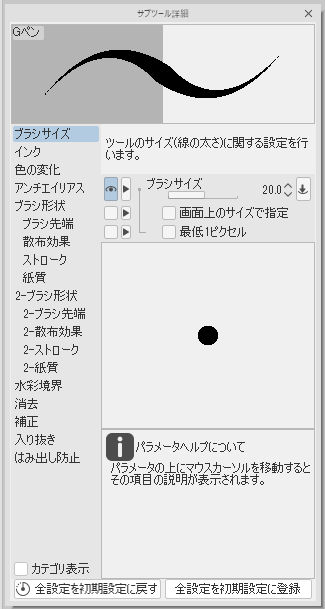
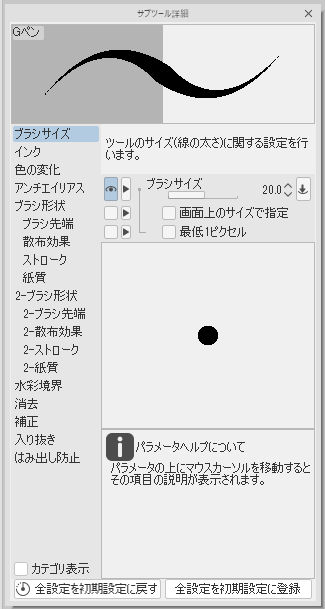
サブツール詳細はツールの設定を行うために他のウインドウと印象が変わります。しかし『ウインドウ』から表示できます。
ツールプロパティも同様です。
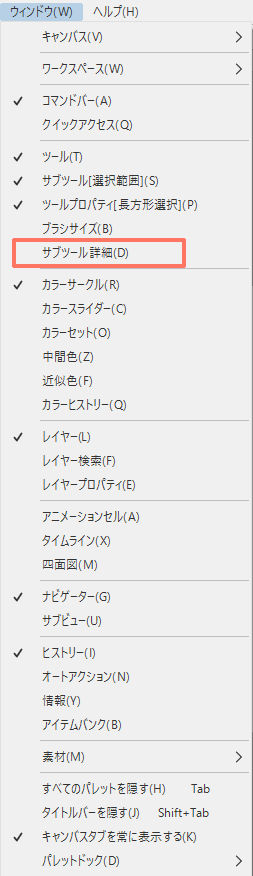
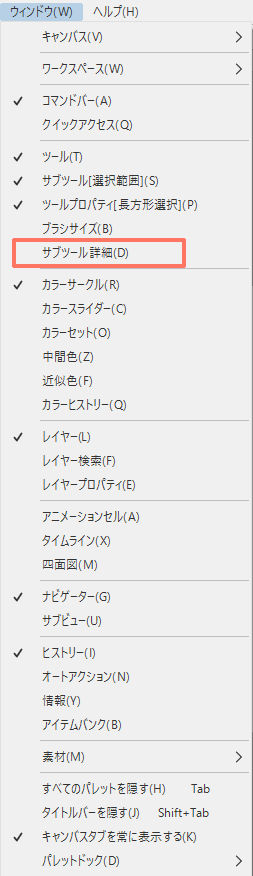



ツールに関する探し物は『ウインドウ』から!ぼくも中々覚えられませんでした
フォントの『I-OTFアンチックStd B』、『 イワタアンチック体B 』が見つからない
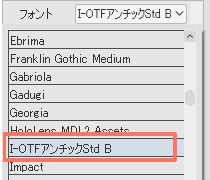
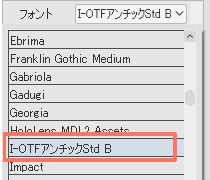
『I-OTFアンチックStdB』 は漫画用のフォントでクリスタのこちらのサイトからDLできます。
イワタアンチック体Bはフォントをインストール後 『I-OTFアンチックStdB』と表記されます。



インストールした『イワタアンチック体B』をずっと探してたにゃあああ
できない
線が描けない、線が白か黒になる
線が描けない、別の色になる時の原因は複数あります。
- 描画できるレイヤーを選択していない
- 『透明色』を選択している
- レイヤーの順番の問題
- 選択範囲を非表示にしている
- レイヤーの表現色がモノクロになっている
描画できるレイヤーを選択していない
選択してしているレイヤーがロックされていたり、ディフォルトの用紙レイヤーだと描画はできません。選択中のレイヤーを確認してください。
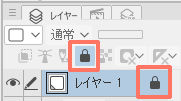
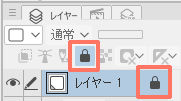



原稿に手を加える時はレイヤーを必ずチェック!別のレイヤーだと描けなったり、後で修正する必要が生まれたりします
『透明色』を選択している
デジタル環境では『透明』という色があります。画像の右下が透明色です。
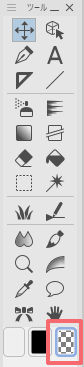
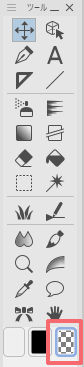
これを選択していると色のある線は描けません。
レイヤーの順番の問題
上にあるレイヤーに白で塗りつぶしをしていると、その下のレイヤーに描画しても見えません。
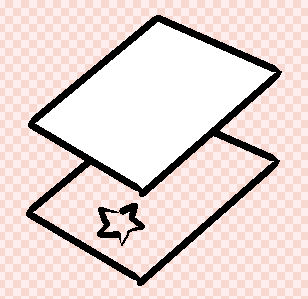
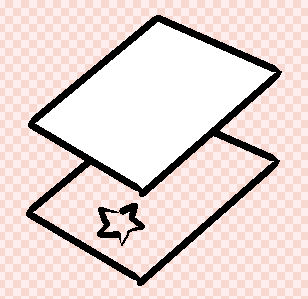
選択範囲を非表示にしている
選択範囲の境界線を非表示にしていることを忘れて、描画できないことがあります。
画像の状態はキャラの外側に選択範囲を取っています。
しかしこのままだと作業の邪魔になることがあり、『表示』➡『選択範囲の境界線』で非表示にします。
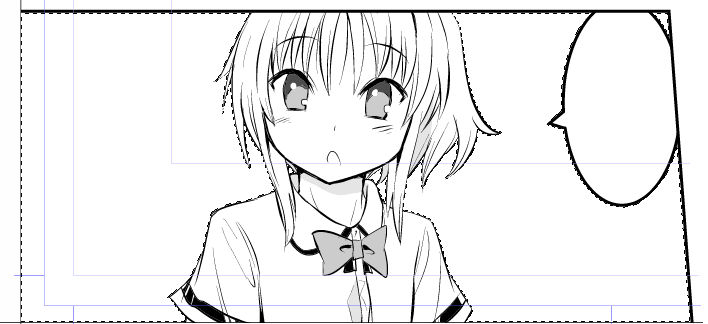
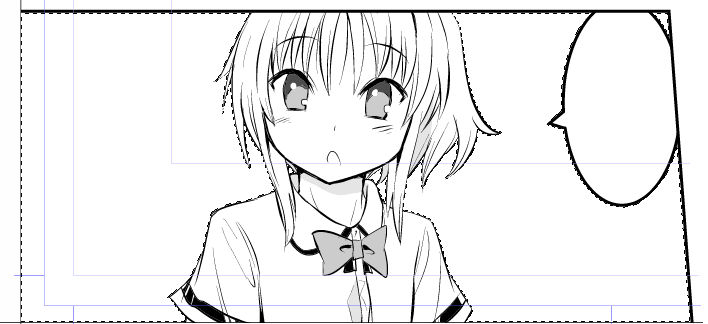
Control+hでも非表示にできます。
下の画像は選択範囲を非表示にしています。(見えませんが選択範囲があります)
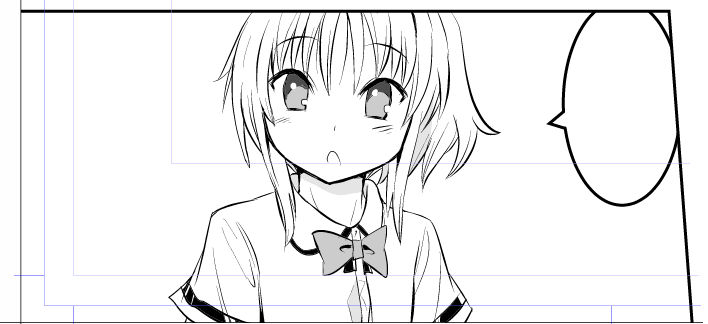
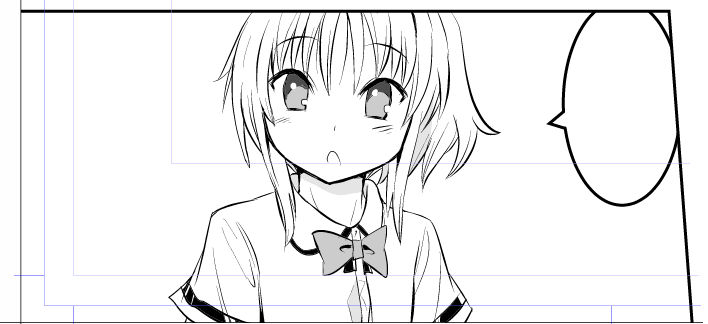
選択範囲以外は描画できません。



ぼくも何度も引っかかりました。自分で非表示にしたのに・・・
レイヤーの表現色がモノクロになっている
線が全て白か黒になってしまうことがあります。
レイヤーの表現色がモノクロになっていると白か黒でしか描けなくなります。
レイヤープロパティの表現色でモノクロを変更しましょう。
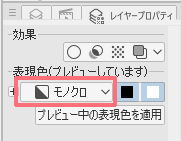
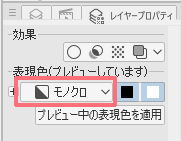
塗りつぶしツールで塗りつぶせない、はみ出す
塗りつぶしツールで塗りつぶしができなかったり、はみ出してしまう時の原因も複数あります。
上記の『ペンで描画できない』原因と同じ原因で塗りつぶしが出来ないこともあります。
塗りつぶせない
その他には『ベクターレイヤー』は塗りつぶしができません。ベクターレイヤーは画像の赤枠のアイコンが付きます。
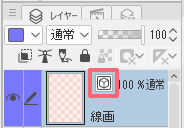
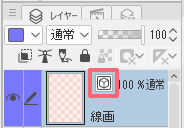
はみ出す
塗りつぶしがはみ出す場合は、こちらの『サブツール』と『ツールプロパティ』の設定をしましょう。
・他レイヤーを参照を選択
・『隣接ピクセルをたどる』『隙間閉じ』にチェック
・色の誤差を0.0にします。
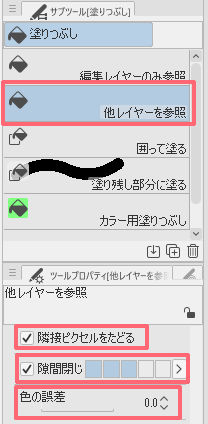
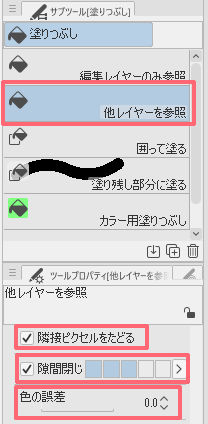
うまく塗りつぶせない
塗りつぶしツールでうまく塗りつぶせないことがあります。
一見ちゃんと塗りつぶせているような画像ですが、赤枠を拡大すると・・・
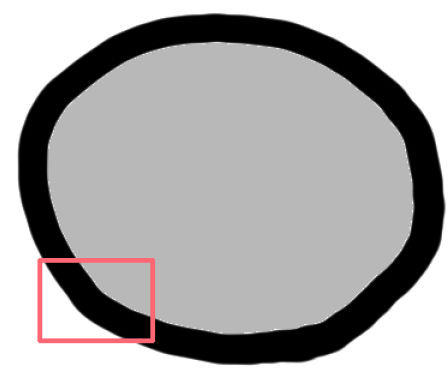
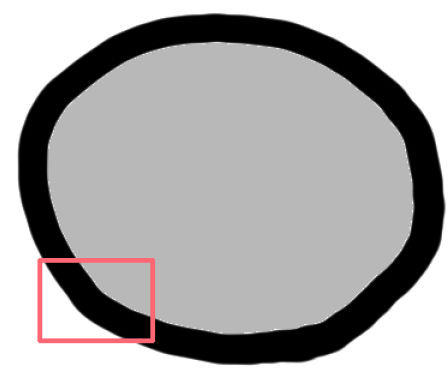
隙間があります。
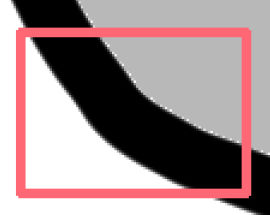
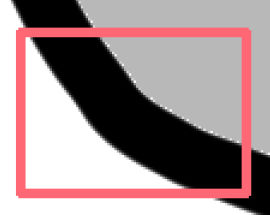
黒い線にアンチエイリアス(ぼやけ)があるために、塗りつぶしがうまく行きませんでした。
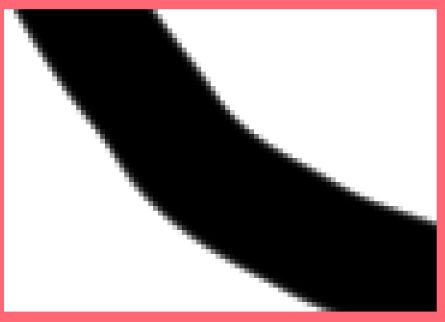
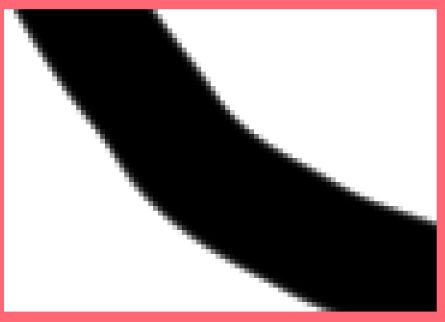
この場合は黒線をアンチエイリアス無しで書き直すか、レイヤープロパティから表現色をモノクロにしましょう。
こうするとアンチエイリアスが消え、塗りつぶしが綺麗に塗り直せます。
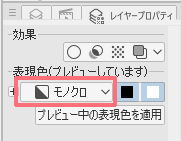
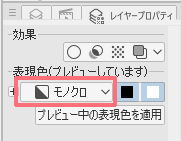
もしくは、塗りつぶしのツールプロパティで『領域拡縮』の数値を調整します。
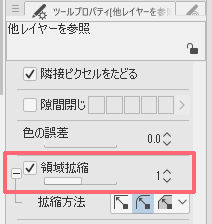
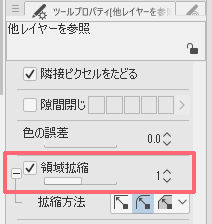
定規をスナップできない
定規作成ツールのスナップ(定規をなぞる)はペンツールにもチェックをしておかないとスナップできません。(集中線定規など一部の定規ツールはディフォルトでスナップにチェックが付いています)
定規作成ツールのツールプロパティで『スナップ可能』にチェックをいれます。スナップの項目が無い場合は右下のサブツール詳細から。
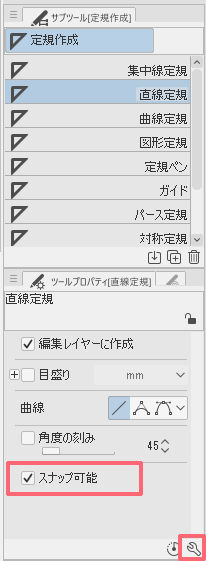
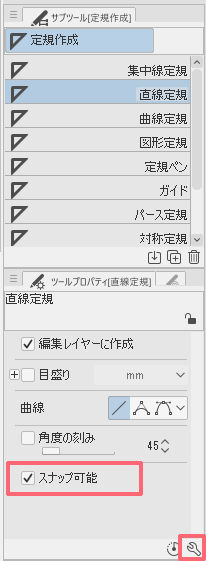
ペンツールでも『スナップ可能』にチェックを入れます。スナップの項目が無い場合は右下のサブツール詳細から。
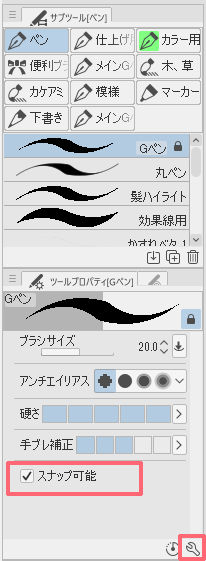
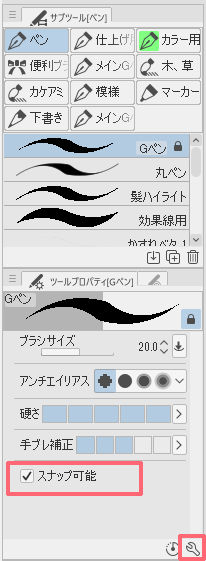
これでスナップができます。両方の『スナップ可能』にチェックを入れる。というのを覚えておくと良いでしょう。



ぼくもスナップにチェック入れたのに、スナップできないいいい!ってなりました
線のぼやけが消せない
漫画の線画は基本的に『ぼやけ』無しの黒一色でペン入れします。
ツールプロパティでアンチエイリアスを無しにします。
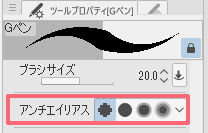
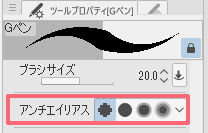
ペンのアンチエイリアスを無しにしても、いつのまにかアンチエイリアスが出来てしまうことがあります。
その原因の一つが『自動選択ツール』や『選択範囲ツール』にもアンチエイリアスがあるということです。
こちらは選択範囲ツールです。ツールプロパティでアンチエイリアスを無しにしましょう。
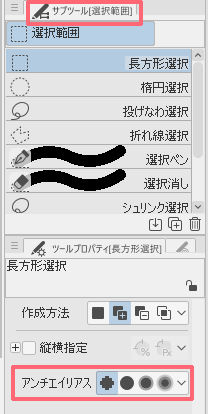
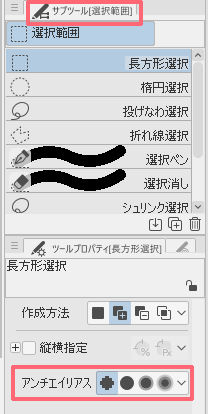
こちらは自動選択ツールです。同様にアンチエイリアスのチェックを外しましょう。
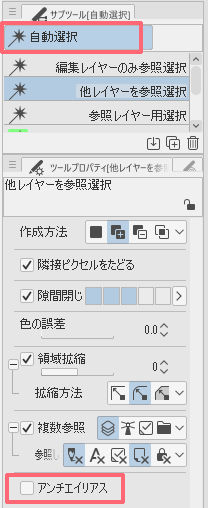
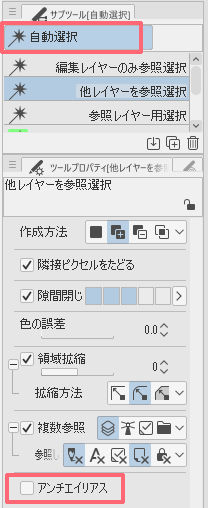



選択ツールにもアンチエイリアスがあると知っておきましょう
アンチエイリアスとは簡単に言うと『ぼやけ』のことです。デジタルではこの『ぼやけ』がとても厄介です。
というのも、漫画原稿では通常、白黒でぼやけ無しで制作します。それならば全てアンチエイリアス無しにすれば良いと思われますがそうはいきません。
カラー原稿ではアンチエイリアスが必要だからです。そのためアンチエイリアスを理解して使い分けなくてはいけません。



アンチエイリアスは怖いにゃああ
覚えておきたい困った時によく使う要素はこの『5個』
クリスタにはクリックできる項目が多いです。
しかしその大半はあまり使わなくても支障がありません。クリスタでよくクリックする所を覚えておくと困った時に解決できることが増えます。
クリック以外にも覚えておいた方が良い要素もあるので、それも書いておきます。
- ウインドウ
- 三アイコン
- アンチエイリアス
- レイヤー確認
- Control+d
- ウインドウ
-
漫画制作中のツール探し&詳細設定はここから。
ツールウインドウを表示させたり、ツールの詳細ウインドウを開きます。CLIPSTUDIOPAINT上部にあります。





探し物はここから!
- 三アイコン
-
ツールの名前を変更したり、レイヤーをラスタライズしたりするのに使います。
この三アイコンも存在を覚えておくと、いざという時に作業に便利になります。
画像の左上のアイコンです。
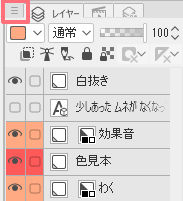
- アンチエイリアス
-
漫画の天敵のぼやけです。
ツールプロパティで設定します。白黒の漫画制作ではチェックを外す。無しにする。と覚えておきましょう。

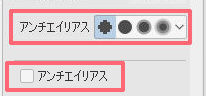
ペン、選択範囲、自動選択、テキスト、図形、グラデーション、エアブラシ、消しゴム、塗りつぶしツールにも項目があるので気をつけてください。
- レイヤーの確認
-
作業ができない多くの原因がレイヤーの選択ミス、設定の見落としです。
レイヤーを確認しましょう。レイヤープロパティの表現色もチェック。
- Contro+d
-
キーボードのショートカットです。選択範囲を解除をします。
クリスタの操作に少し慣れて来ると、選択範囲の境界線を非表示にすることがあります。
選択範囲を非表示にすると選択範囲のアリの行進がなくなり、原稿が見やすくなります。
非表示したことを忘れてしまうと、選択範囲以外には何も作業ができません。Control+dで解除しましょう。



なんかおかしいと思ったらControl+d
クリスタ初心者の『アレが見つからない・できない』を解消するページまとめ
デジタル漫画制作を導入したばかりだと、操作がわからず困ることが多いです。
しかし一つずつ操作の基本を覚えて漫画制作をスムーズにしましょう。
こちらの漫画制作手順も参考にしてください。



