デジタルで漫画を描き始めたばかりだと操作で戸惑ってしまい悩むことがあります。その原因と解決方法を解説いていきます。
 あかにゃん
あかにゃんうにゃーんペンツールで絵が描けなくなったにゃ



ツールが消えました。グスン



アンチエイリアスってなんだー



ぼくも最初は戸惑いました。一つずつ原因を見つけて対処しましょう。慣れが大切です
・デジタル漫画初心者が戸惑いやすい悩みの原因と解決方法
取り上げる悩みはこちらです。
どれも事前に頭に入れておきたい悩みです。直面したときに慌てないように覚えておいてください。
- ツールパレットに目当てのツールアイコンが見つからない。
- ペンツールで線が描けない。
- アンチエイリアスって結局なに?
- 塗りつぶしツールが何度やってもはみ出す。
- ウインドウが見つからない。
- 画像が重い。
- レイヤーが見つからない。
- ヒストリーが途中までしか戻れない。
- 画面の色が違う。
- プリント出ししたときに画像が粗い。
プロのクリスタ漫画制作手順はこちら。


デジタル漫画の悩み『10選』



ここではクリップスタジオの画面を用いて解説していきます
ツールパレットに目当てのツールアイコンが見つからない。



本当にどこにも無いんです
操作しているうちに別のサブツールを選択してしまうことがあります。サブツールのアイコンも頭に入れておきましょう。
1 おなじみの『ペンツール』です。
2 ここではサブツールのウインドウで、ペンが選択されています。
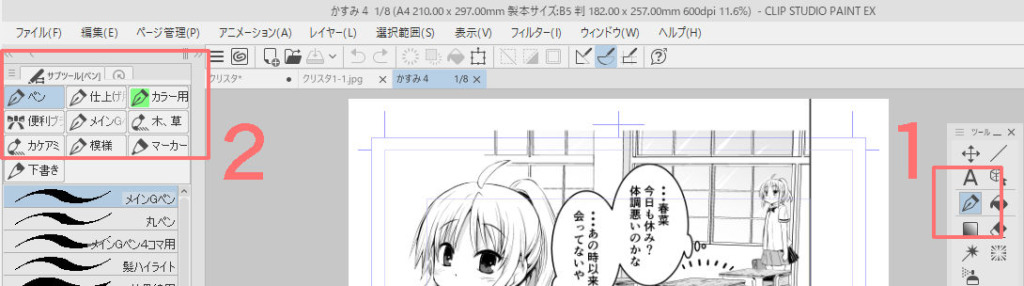
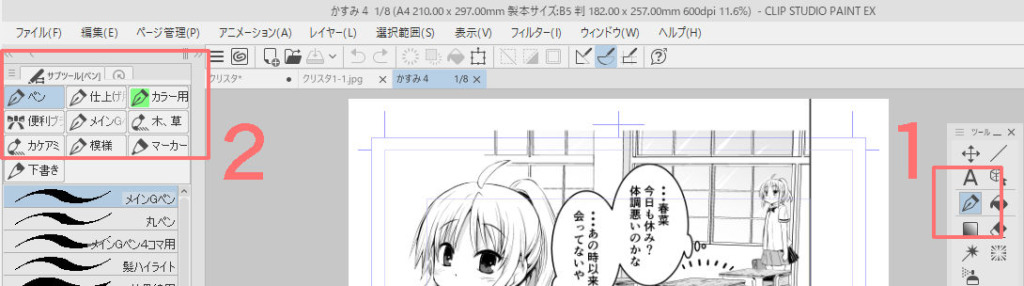
『ペンツール』のサブツールを変更します。
2 サブツールを便利ブラシに変更しました。
1 ツールボックスのアイコンが変わりました。
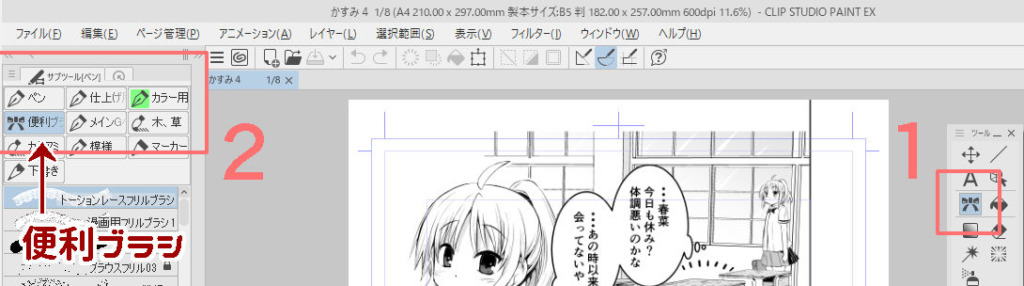
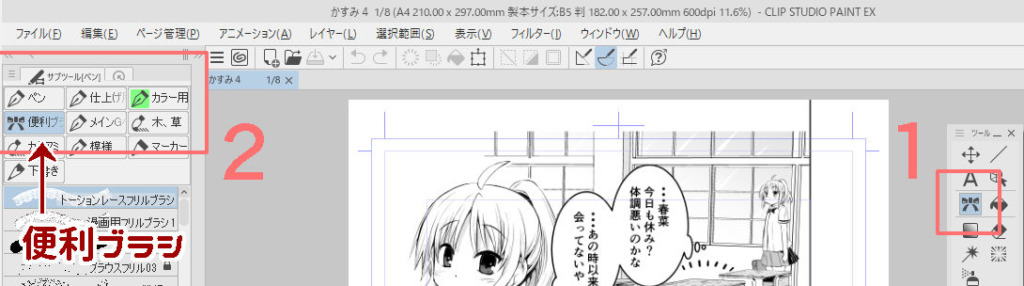



よく使うツールは位置を覚えておくといいでしょう。
ツールボックスのアイコンにカーソルを合わせると、ツールの名前が出るのでそれで確かめることも出来ます。
ペンツールで線が描けない。



ペンツールで線が描けないにゃー
慣れてきた頃に引っかかる現象です。『自動選択ツール』や『選択範囲ツール』で選択範囲を取っていることが主な原因です。
1 自動選択ツールです。
2 選択範囲を取りました。
これでこの部分以外は何もできません。更に・・・
3 コマンドバーにあるこの『選択範囲の境界線を表示/非表示』をオンにします。
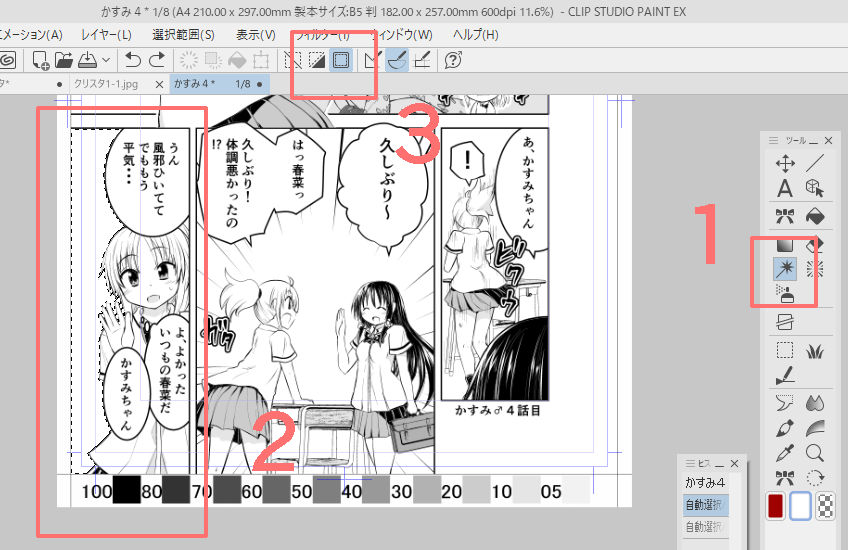
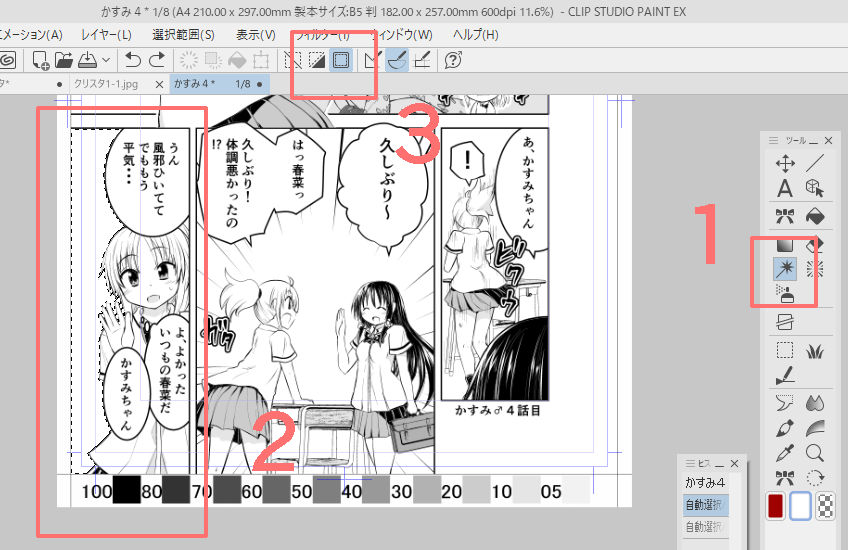
すると・・・
1 選択範囲が非表示になりました。(選択範囲は残っていて、ここしか描けない。)
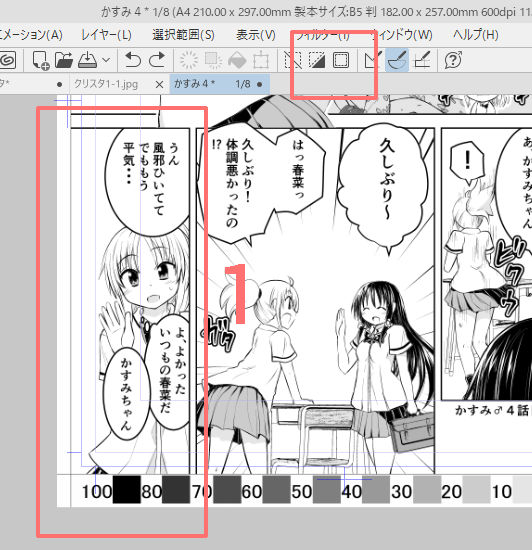
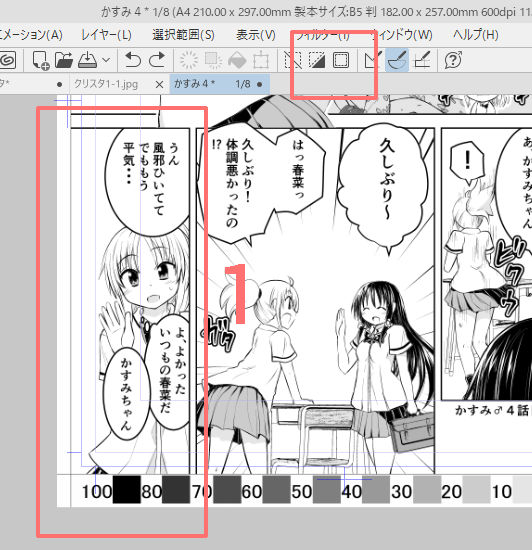



これは今でもたまに一瞬悩みます。描けないときは選択範囲を疑ってみましょう。
アンチエイリアスって結局なに?



このアンチエイリアスめーーーー!!!
アンチエイリアスはわかりやすく言うと『ぼやけ』のこと指します。
漫画制作で最終的にトーン化する場合、『ぼやけ』があるとギザギザになってしまいます。
漫画制作ではアンチエイリアスはチェックを外しましょう。
こちらはアンチエイリアスなし。漫画はこちらで描きます。
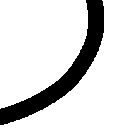
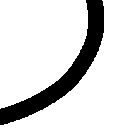
こちらはアンチエイリアスあり。(二階調化するとギザギザになります)
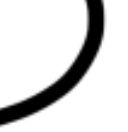
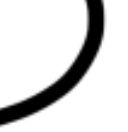
ただ、アンチエイリアスで厄介なのがカラーイラストを描くときはアンチエイリアスが必要なことが多いということです。



イラストを描いた後は、それぞれのツールのアンチエイリアスを確認。漫画とイラストのツール使い分けも
塗りつぶしツールが何度やってもはみ出す。



塗りつぶしツールが何度もはみ出すぜー
はみ出しは線画に隙間があることや、サブツールが『他レイヤーを参照』になっていないことで起こります。
画面を拡大して隙間が見つけるか、塗りつぶしツールのプロパティで『隙間閉じ』を調整しましょう。
1 塗りつぶしツールです。
2 背景を塗りつぶそうとしましたが、隙間があり髪の毛まで塗りつぶしています。
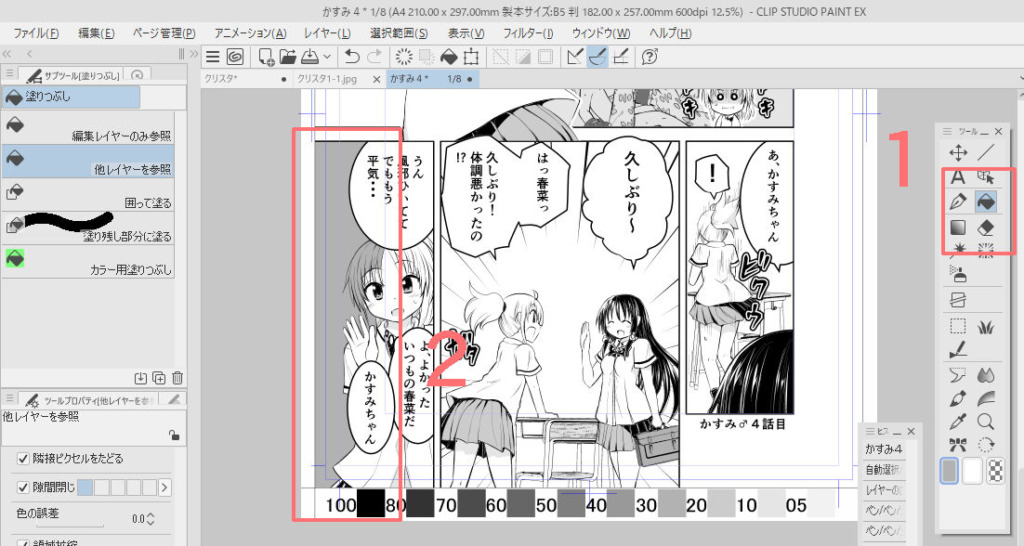
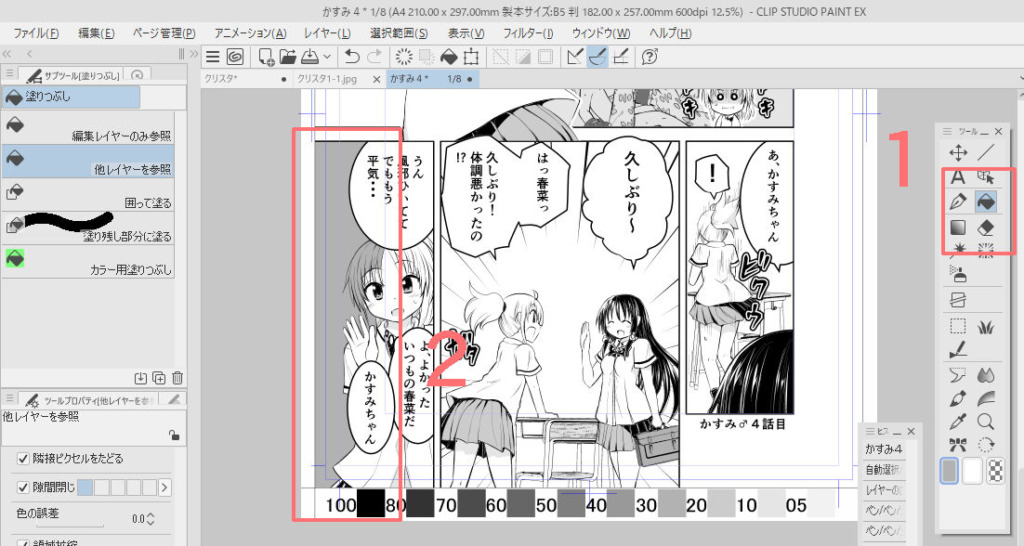
1 『隙間閉じ』を調整することで線画のわずかな隙間を自動で判別し、塗りつぶしてくれます。
2 線画をいじらずに希望の塗りつぶしが出来ました。
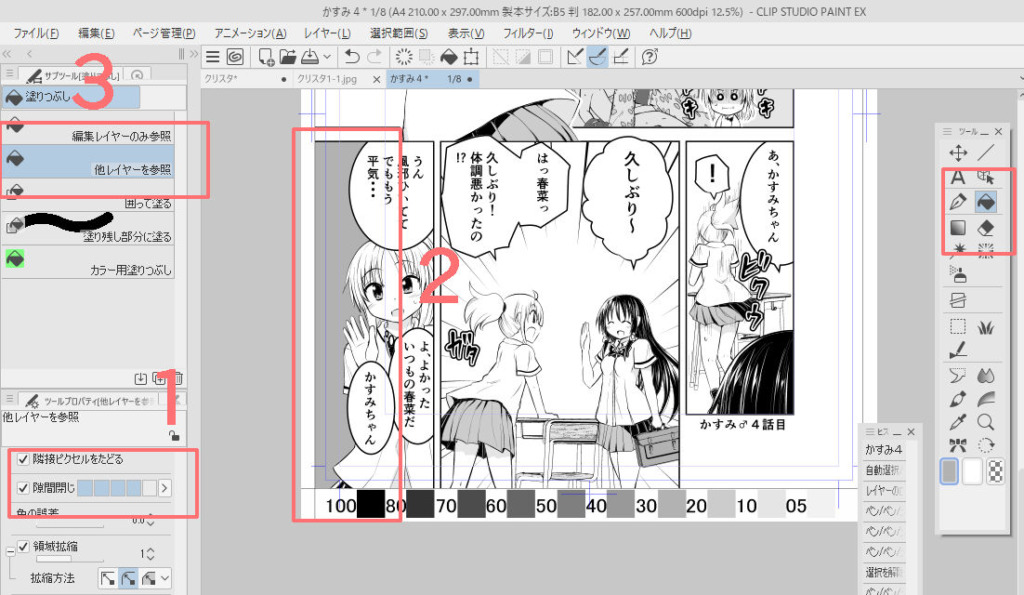
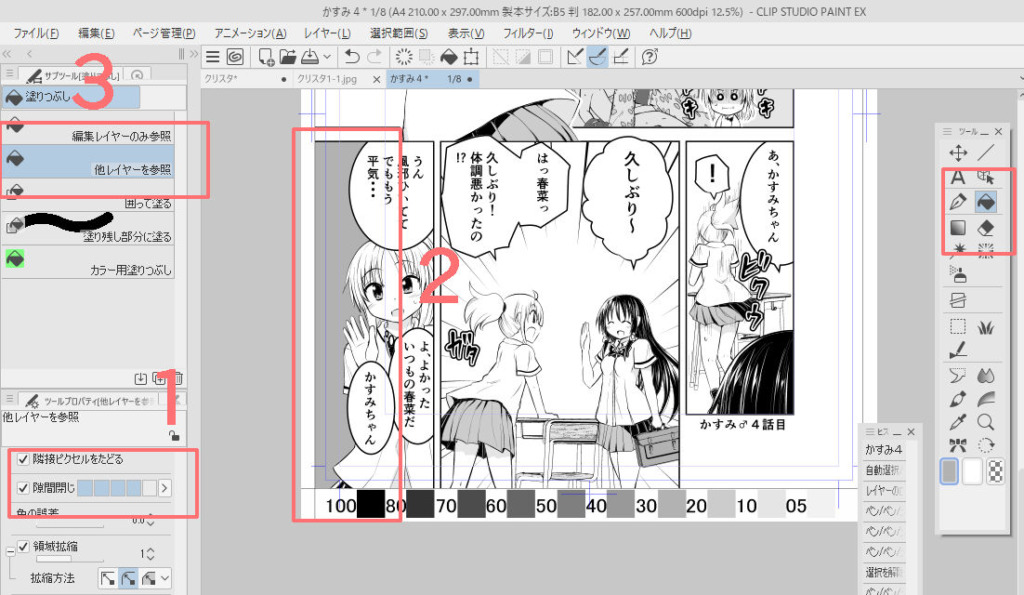
3 『他レイヤーを参照』にしておくことで表示している全てのレイヤーを認識して塗りつぶしが出来ます。
ウインドウが見つからない。



レイヤーウインドウ・・・ヒストリーウインドウ・・・どこにゃ?
クリスタの便利な使い方をネットで知ったけれど、ウインドウが見つからないことがあります。
ウインドウとはレイヤーなどの機能を表示しているパレットです。
見つからない場合は別の『ウインドウ』のタグに入っていたり、間違えて消していることがあるので上方にある『ウインドウ』から表示します。※『ファイル』の列にあります
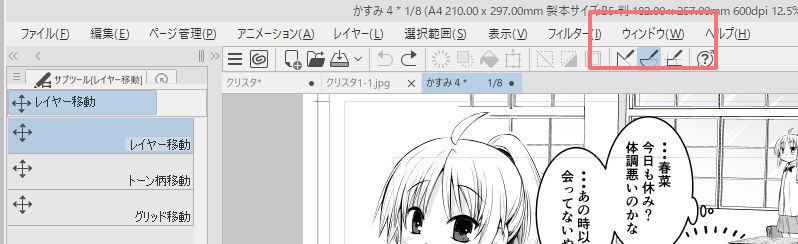
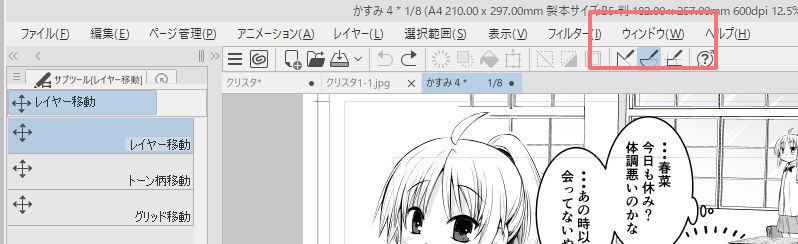
画像が重い。



クリスタの動作が重いのです・・・
パソコンにもよりますが、3Dオブジェクトを使っている時に重くなることが多いです。
負荷をかけすぎると止まってしまうので、3Dのような重い作業をするときはクリスタの再起動をすると良いでしょう。
その他には『取り消し』の回数を減らし負荷を軽減させるということもできます。
『ファイル』➡『環境設定』を選びます。
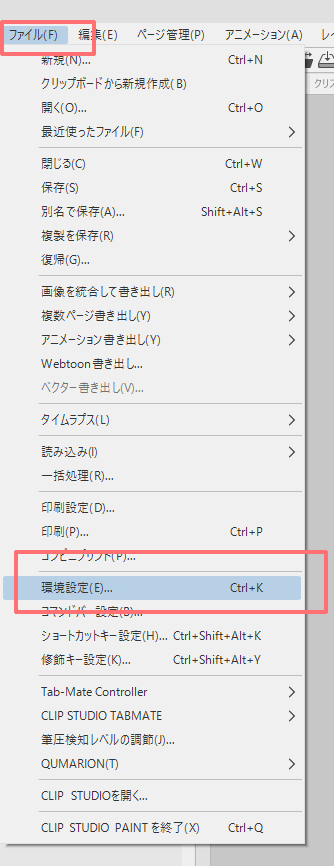
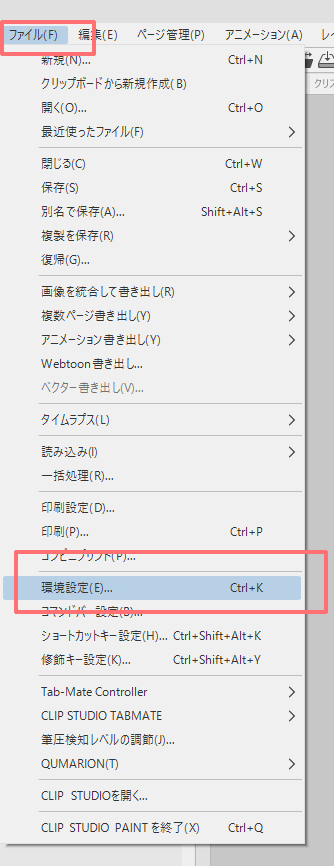
『パフォーマンス』➡『取り消し』で取り消し回数を少なくします。
取り消し回数とは『取り消し』で戻れる回数です。
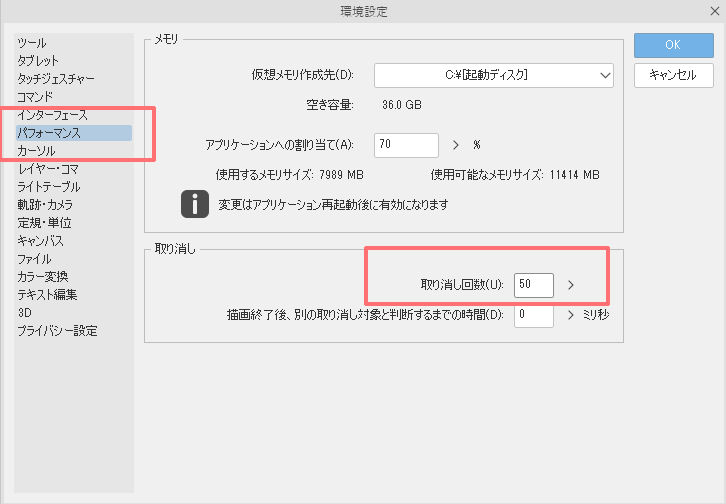
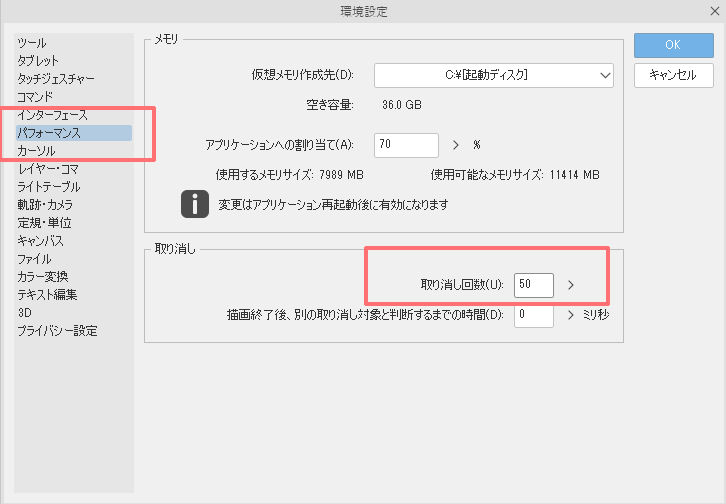
その他にも、『編集』➡『キャンバスサイズを変更』を選び
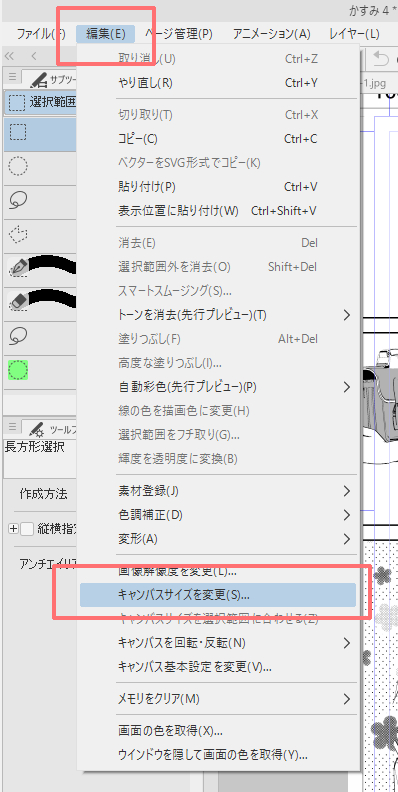
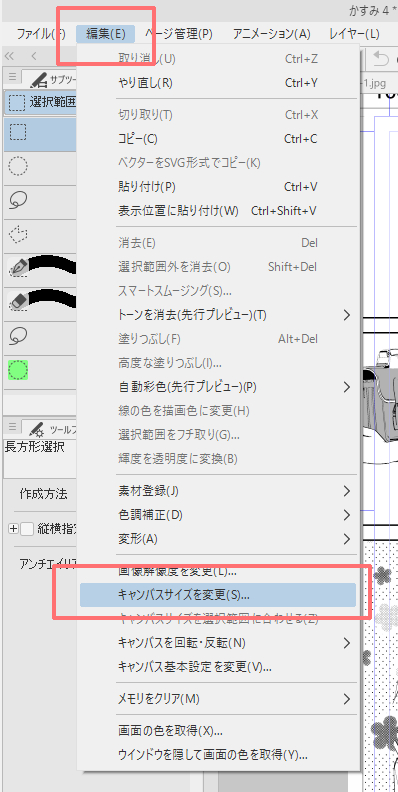
何もしないでOKを押します。するとファイルのサイズが軽くなります。
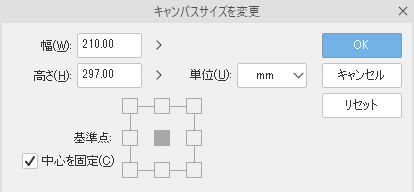
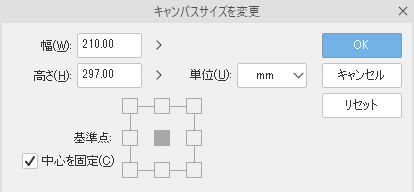
レイヤーが見つからない。



線画レイヤー・・・どこにゃ?
レイヤーの増やし過ぎが原因でレイヤーを見つけられないことがあります。
色分けやレイヤーをまとめることでスッキリさせましょう。自分で管理しやすいようにしてください。
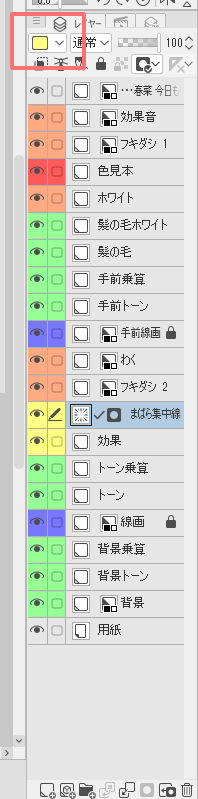
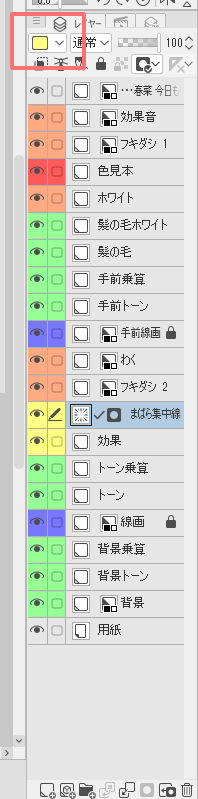



ぼくの漫画は大体このレイヤー分けになっています
ヒストリーが途中までしか戻れない。



もっと戻りたいのです
現在の『取り消し回数』は『ファイル』➡『環境設定』➡『パフォーマンス』➡『取り消し』で確認できます。
多すぎると負荷がかかるので注意。



ぼくは100にしています
画面の色が違う。



クリスタの画面を黒から変更したいです
クリスタの使い方を調べて人の画面を見ると、自分のクリスタの色とは違うことがあります。
下記の2色が多いと思います。自分の好みや見やすい色にしましょう。




『ファイル』➡『環境設定』を選びます。
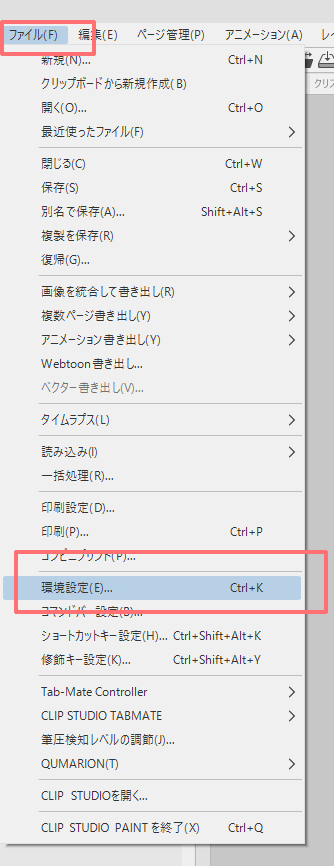
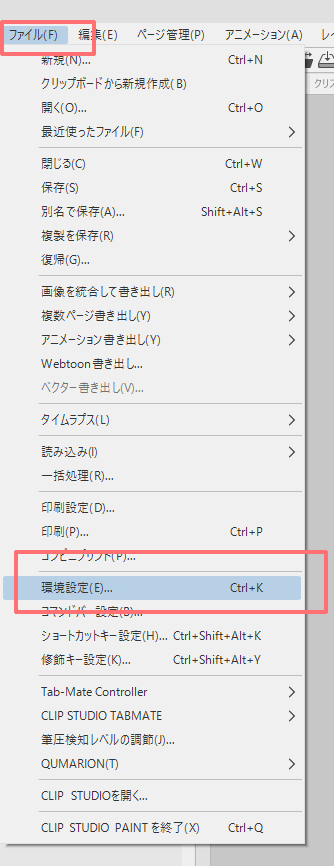
『インターフェース』➡『カラー』➡『配色テーマ』を変更します。
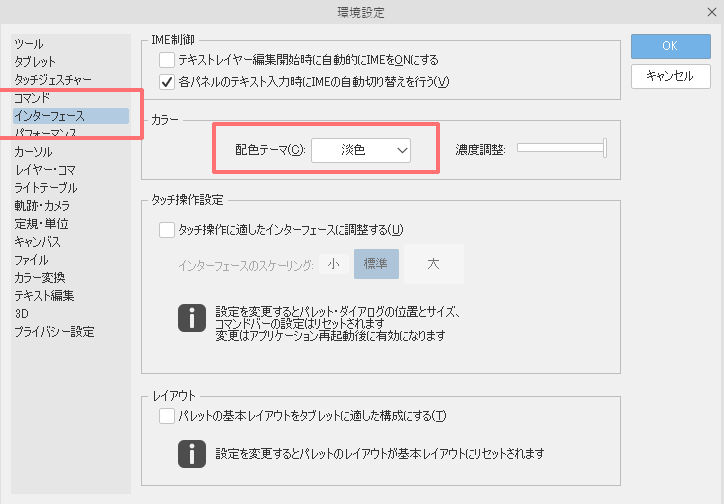
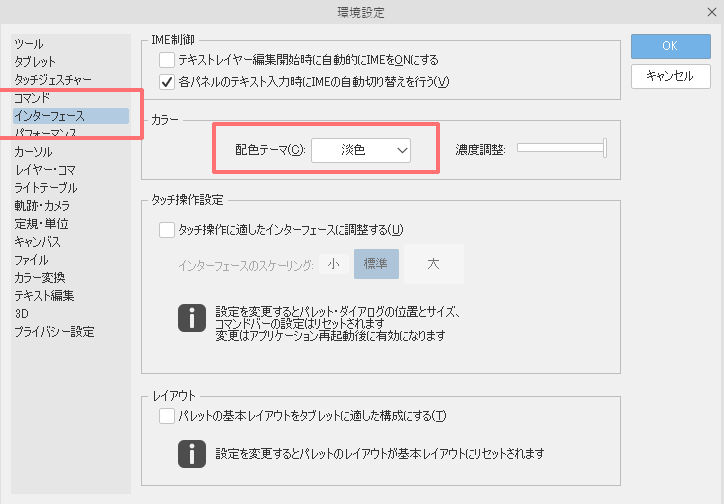
プリント出ししたときに画像が粗い。



プリント出しした原稿が粗いにゃー
漫画やイラストを描く前に解像度の設定が必要です。漫画の場合は600dpi以上、カラーイラストは350dpi以上にするのが一般的です。
通常デジタルで漫画を見るときはあまり気にしなくていい解像度ですが、投稿用の原稿では注意が必要です。



漫画アプリでも紙の単行本になることを想定して600dpi以上にしておきましょう
デジタル漫画の悩み『10選』まとめ
デジタルで漫画を描きだしたら、みんな一度は必ずぶつかる事柄を取り上げてみました。
最初はデジタルは覚えなくてはいけないことが多くて大変ですが、覚えてしまえばとても『時短』になり効率よく漫画を描けるようになります。
一つずつで良いので操作を覚えていきましょう。
クリスタが使えるようになってきたら家にいながらアシスタント疑似体験も。


マンガ制作ソフトの最高峰【CLIP STUDIO PAINT EX】

