クリスタではツールを使い『簡単』、『一瞬』で集中線、流線を引けます。
 あかにゃん
あかにゃんでも設定が少し難しいにゃ
 あおにゃん
あおにゃんなかなか数値が決まりません
 きいにゃん
きいにゃんオレは一本一本手描きしてやるぜ!
 すいへい
すいへいクリスタには集中線、流線を便利に引けるツールがあります。使い方と便利な方法を解説します
※このページではクリスタのバージョン4で説明しています。バージョン1~3もほぼ同様です。
ここでは下の画像のような基本的な『集中線』と『流線』の使い方を説明していきます。
集中線
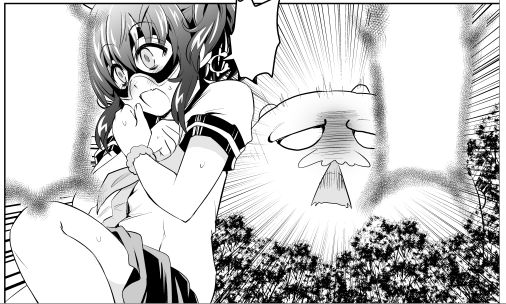
流線

最初にこれだけ覚えれば『集中線』と『流線』が描ける。という部分を解説していきます。
集中線、流線の詳細な設定はその後に解説します。まずは漫画制作に困らない部分まで覚えてください。
すでに集中線、流線を使っている人でも復習になると思います。
変則な線の描き方はこちらから。

漫画にとって集中線、流線はどのくらい大切?
漫画は静止画の連続です。
そのため集中線などを使い、スピード感を出す必要があり『集中線』、『流線』はとても重要な要素と言えます。
こちらの画像のように、集中線があることでストーリーの勢いとキャラの状態が読者に伝わりやすくなります。
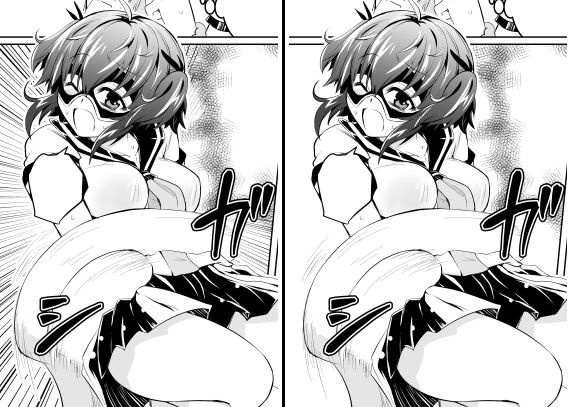
集中線、流線にはスピード感を出すだけでなく、
- 読者の目線を誘導
- キャラの物理的な動き
- キャラの感情を表現
などができます。
読者の目線を誘導

キャラの物理的な動き
飛び降りている様子を表現。

流線で感情を表現
慌てるキャラの気持ちを表現。

 すいへい
すいへい用途に合わせて集中線、流線を使いこなしましょう
集中線、流線ツールの事前準備
ここからは実際にクリスタで『集中線』と『流線』を描く方法を解説していきます。まずは事前に準備が必要です。
事前準備
NG例
選択範囲を作らないと画面いっぱいに線を描いてしまい、描画時にPCに高負荷がかかります。
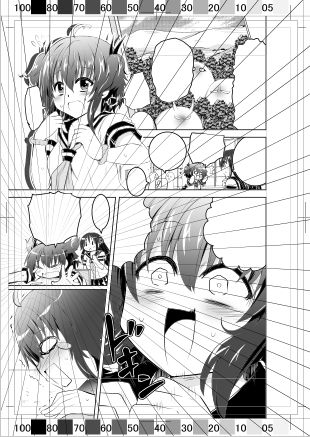
オススメ例
下の画像のコマに集中線を入れる場合で説明します。
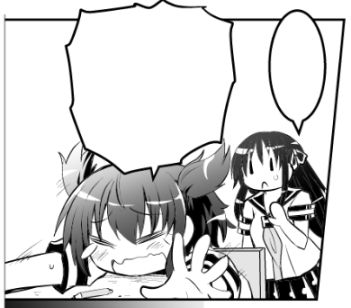
コマだけ表示します。
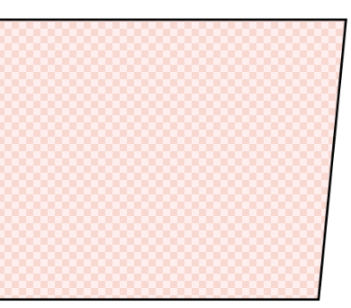
自動選択ツールのツールプロパティで『隣接ピクセルをたどる』にチェックを入れ、選択範囲を作ります。
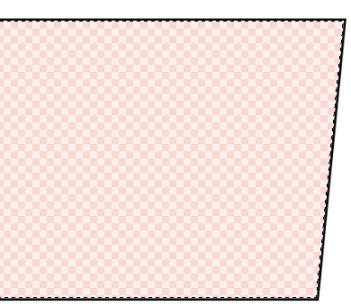
ここまでの準備を、集中線・流線を描くたびに行いましょう。
集中線を入れます。コマの中にだけ集中線が描かれました。
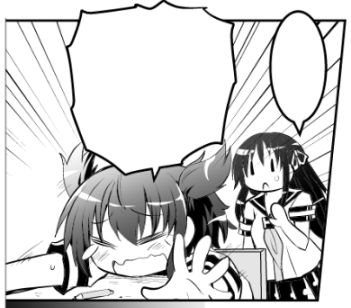
これだけ覚えればOK!集中線・流線の描き方、3つのポイント
コミックツール(旧フキダシツール)から『集中線』と『流線』を選択します。
※バージョンや使用環境によって『集中線』と『流線』の初期配置が変わっています。
バージョン1、2は図形ツール、バージョン3以降はコミックツール(旧フキダシツール)に振り分けられています。
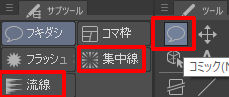
集中線の描き方
『集中線ツール』の『密な集中線』が一番ポピュラーな集中線です。
未調整のディフォルトでこのような集中線が描けます。
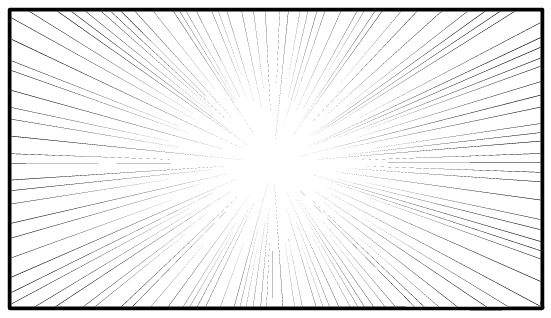
この『密な集中線』を調整して集中線を描いていきます。
重要なポイントは3つ
- ブラシサイズ(線の太さ)
- 線の間隔(線の密度)
- 基準位置(消失点と線の長さ)
ブラシサイズ(線の太さ)
ツールプロパティでブラシの『サイズ』と『乱れ』を決めましょう。
線の太さは読者に与える印象が大きく変わるのでコマごと、状況ごとに変えましょう。
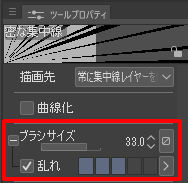
『乱れ』とは線の太さの乱れです。乱れが要らない場合はチェックを外します。
こちらは乱れ無し。
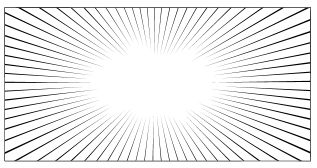
こちらは乱れ最大です。設定したブラシサイズによっても印象が変わります。
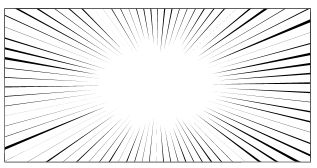
 すいへい
すいへいほとんどの場合、少しは線の太さに乱れがあったほうが漫画っぽくなります
線の間隔(線の密度)
線の間隔を決めましょう。線の密度を決めるポイントです。
線の間隔は『角度』と『距離』のどちらかしか選べません。
『角度』を利用したほうが、集中線の大きさごとに左右されなくなるので良いと思います。
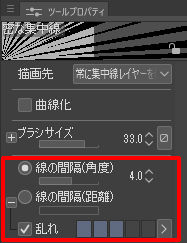
角度『3度』
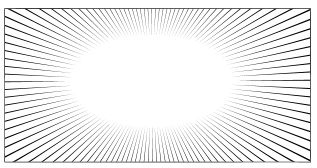
角度『10度』10度ごとに線を引くので『3度』より線の本数が減ります。
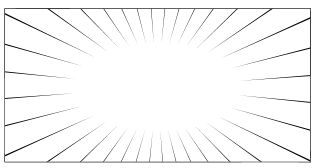
こちらは角度の乱れ『無し』
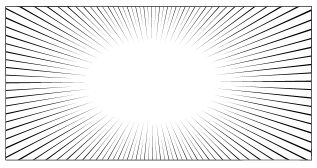
こちらは角度の乱れ最大です。乱れが強いと線同士が重なることがあります。
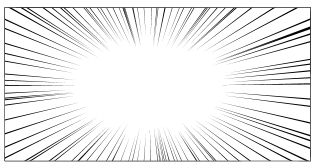
基準位置(消失点と線の長さ)
集中線の消失点と線の長さを決めていきます。
消失点(線が一点に集中する点)はペンをドラッグした場所になります。(中央から開始にチェックがある場合※デフォルト設定)
線の長さは原稿にペンでドラッグし、線の終わり位置を決めます。円の部分が線の終わり位置です。
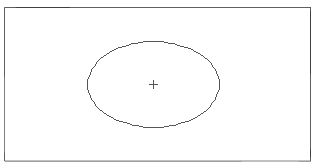
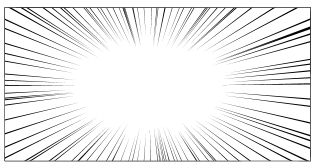
集中線は線の終わりを均等にすると見た目が悪いことが多いです。こういう状態です。
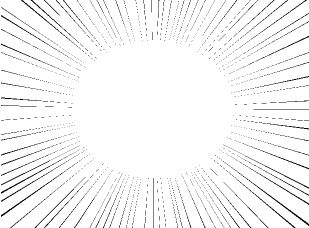
そのため設定で調整します。
『基準点をギザギザにする』にチェックを入れ調整します。調整方法は以下に。
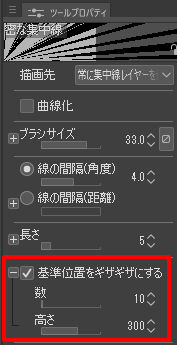
『数』・・・集中線の山の数です。
ここでは『10』にしました。10個の山が出来ました。
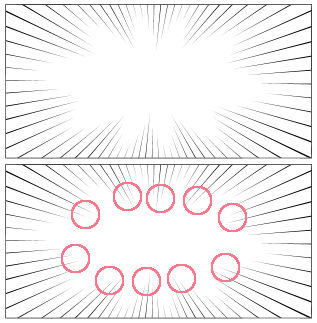
『高さ』・・・線の終わり部分の長さの差です。
ここでは高さを300にしました。
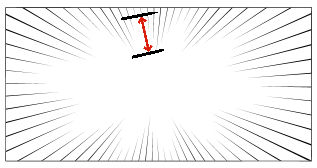
『高さ』の数値を上げ過ぎると、消失点まで線が描かれてしまうので注意してください。
これらの3つの要素を組み合わせて集中線を引きます。
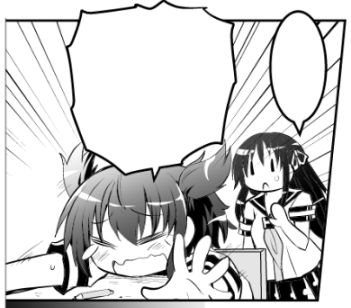
流線の描き方
流線を引く時も集中線と同じく選択範囲を作ります。
最初からある『まばら流線』を基本として使います。利用には『3つ』の準備が必要です。
- 『入り抜き』のブラシサイズにチェックを入れる
- 『コマ外まで延長』のチェックを外す
- 『基準位置』を『終点』にする
『入り抜き』のブラシサイズにチェックを入れる
入り抜きのブラシサイズにチェックいれます。これでブラシサイズに入り抜きを適用できます。
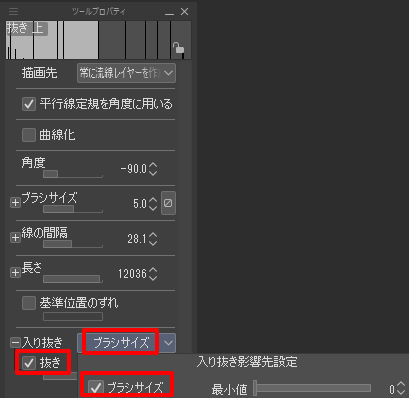
 すいへい
すいへいこれにチェックを入れないと『抜き』の線が描けず、均一の線になってしまいます
『コマ外まで延長』のチェックを外す
『コマ外まで延長』にチェックが入っているとコマ内で線を途切れさせることが出来なくなるので注意。
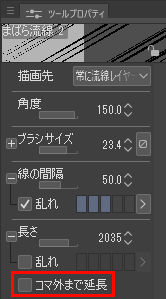
『基準位置』を『終点』にする
最初は『中点』になっていますが『終点』に切り替えます。
(非表示の場合は右下スパナマークのサブツール詳細から)
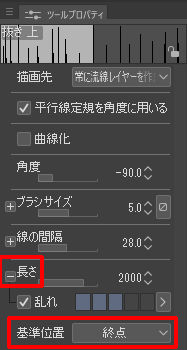
『終点』にすることで自分の狙った場所に線の『終わり(抜き)』を作ることが出来ます。
例えばこのムラサキの部分まで線を引きたい場合は、このように線の終わりの部分を把握して描くことができるのでスムーズです。
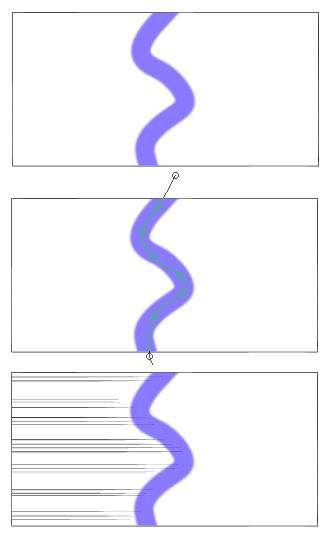
 すいへい
すいへいここまで線を引く!と決めたところまで引けるのでわかりやすいです
重要なポイントは3つ
- ブラシサイズ(線の太さ)
- 線の間隔(線の密度)
- 線の向き
『ブラシサイズ』、『線の間隔』は集中線と同じです。状況にあった線を選びましょう。
線の向き
線の向きは『角度』から調整します。
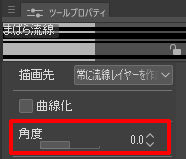
角度を変えるとプレビューが見れるので参考にします。

左右上下の抜きの流線をそれぞれ作っておくと便利!
 すいへい
すいへいぼくは左右上下それぞれに抜きがあるツールを作っています
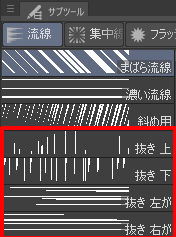
『角度』をそれぞれ90度、180度、270度に変えて、『三アイコン』➡『サブツールの複製』をクリックし、名前を付けます。
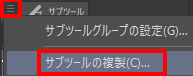
 すいへい
すいへい事前に作っておくと時短になります
集中線、流線のほかのツールや詳細設定は?
集中線、流線の便利なツールや重要な詳細設定を解説します。
集中線ツール
便利なツール
濃い集中線(曲線指定)ツール
線の抜き部分を曲線で指定するためキャラを避けて集中線を引けます。不規則な線も作りやすく手描き感が出て便利です。

 すいへい
すいへいこれをメインで使うこともありです
設定項目
- 曲線化・・・チェックを付けると線を描いた後、オブジェクトツールで曲線にできます。
- まとまり・・・線同士をまとめてメリハリをつけられます。
流線
便利なツール
雨ツール
ディフォルトの設定を微調整して雨を描くのに便利です。
便利な線の引き方は?
キャラの顔などにかかった線をずらす方法は?
オブジェクトツールを使って操作しましょう。回転、拡大、部分伸縮、消失点移動などが出来ます。

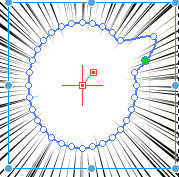
線の太さや長さ、密度を直したくなったら?
こちらもオブジェクトツールの『ツールプロパティ』で自由自在です。それぞれの項目を変更させます。
※集中線のレイヤーを選択します。
 すいへい
すいへいただし、操作が重いので一からやり直した方が良い場合もあります

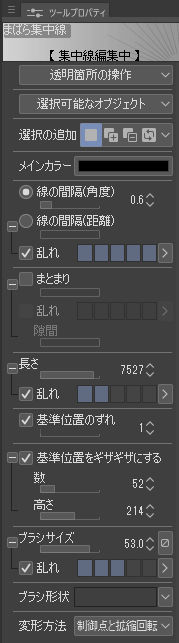
手描きで一本一本線を引きたい場合は?
定規作成ツールの『集中線定規』を利用しましょう。
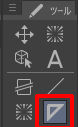
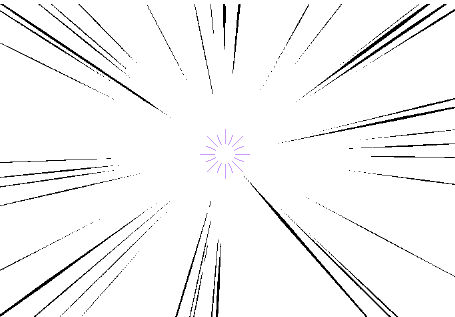
集中線、流線の注意点は?
アンチエイリアスに気をつける
アンチエイリアスとはぼやけのことです。
アンチエイリアスに気づかずに2階調化するとボヤケの部分がトーン化され、とても見た目が悪くなります。
ツールプロパティのアンチエイリアスを画像のように「無し」にしておきましょう。
ツールプロパティに項目が無い場合はサブツール詳細(ツールプロパティ右下スパナアイコン)から。
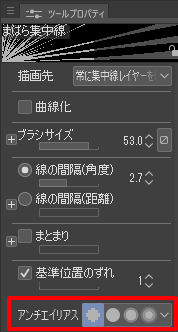
線の使いすぎに気をつける
集中線、流線の使いすぎには注意が必要です。線が多いと、とても忙しい漫画になってしまうのでバランスを考えて線を入れましょう。
線を入れる場所、太さ、密度、長さをコマごとに考える
線は場所、向き、太さ、密度、長さによって読者に与えるイメージが大きく変わります。その状況にあった線を意識して書きましょう。
やり直しが何度でも出来るデジタルの強みを生かして、何度も試してみましょう。
 すいへい
すいへいぼくはたぶん平均すると1コマごとに10回位は、やり直しています
事前の選択範囲に気を付ける
ぼくもたまにやってしまうのが、別のところの選択範囲を消し忘れて選択範囲を取ってしまうことです。この場合2か所の選択範囲ができてしまい、狙った線が描けません。
 すいへい
すいへい線を引く前は別の選択範囲を消し忘れないように
集中線、流線の参考に
ぼくが描いた集中線、流線をまとめました。参考にどうぞ。
線を描くにはパターンがあります。基本はこの3つです。
- 読者の目線を誘導
- キャラの物理的な動き
- キャラの感情を表現

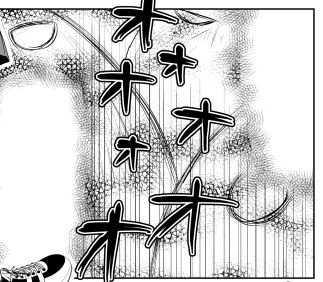
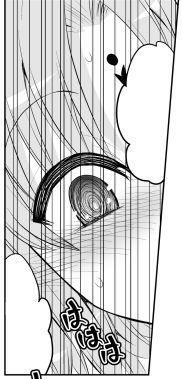
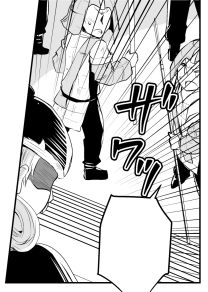
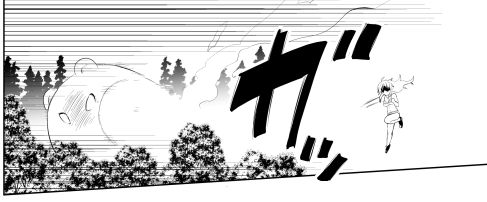

【3つのポイント】集中線、流線ツールの使い方【PC負荷NG】まとめ
集中線、流線は漫画に無くてはならない基本要素です。この2つの線を使いこなせれば漫画の流れを自由自在にコントロールできます。
デジタルの強みを生かして何度も色々な角度で試してみると良いと思います。
キーボードのショートカットも覚えて効率化を。



