クリスタのトーンの貼り方には種類があります。どのやり方が良いのか迷う人もいるでしょう。
 あかにゃん
あかにゃん1番簡単な貼り方を知りたいにゃ
 あおにゃん
あおにゃんアナログだと貼って切るだけなのに、デジタルは複数あるんですね
 きいにゃん
きいにゃんクリスタ公式の基本と違う方法もあるんだってな
 すいへい
すいへいぼくのお勧めの方法を教えます
※このページではクリスタのバージョン4で説明しています。バージョン1~3もほぼ同様です。
最初にクリスタの公式ページで基本とされているトーンの貼り方を画像付きで紹介していき、続いてぼくのお勧めしている貼り方を紹介していきます。
その貼り方は【トーンにしたい部分をグレーで塗って、最後にトーン化する方法です】
公式の基本の貼り方はレイヤーが多くなりますが、お勧めするトーンの貼り方はレイヤーが最小で2枚で済み管理しやすい方法です。
最初は違和感があるかもしれませんが、とても便利な方法です。こちらのぼくの原稿を元に解説していきます。
先に【グレー→一括トーン化】を見たい方は見出しからどうぞ。
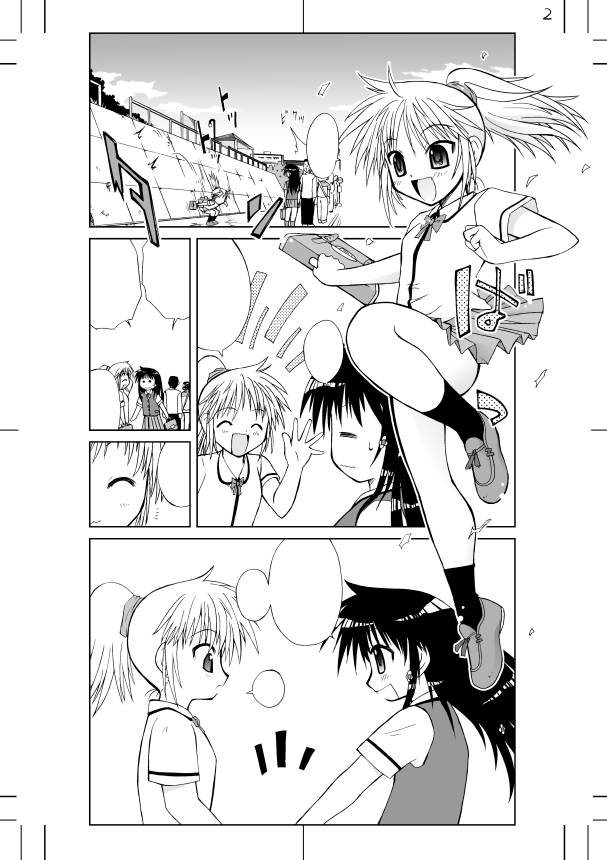
背景作画を楽したいならこちらの記事も。
【漫画でわかる】プロも活用!『背景』は3Dデータを貼るだけ【EX導入で】
クリスタのトーンの貼り方はこの『5種類』
- 『素材』パレットの『単色パターン』から選択してドラッグ(クリスタ公式)
- 選択範囲ランチャー➡新規トーン(クリスタ公式)
- グレーで塗った後➡一括トーン化(お勧め)
- 新規レイヤー➡トーンレイヤー作成
- グレーで塗った後➡一か所ずつトーン化
最初は公式の基本の貼り方から解説します。
トーンを貼る時の基本
- トーンの基本設定
線数60 ・濃度10%~60% ・種類 円 ・角度45
公式ページ基本の貼り方2つ
1 『素材』パレットの『単色パターン』から選択してドラッグ(クリスタ公式)
素材ウインドウの『単色パターン』からトーンをドラッグして原稿に貼り付ける方法です。
トーンを貼りたい範囲を選択ツールで選択。 ここではスカートを選択しました。

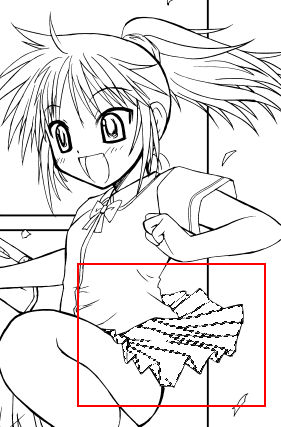
素材パレットを表示。
ウインドウ➡素材➡素材『単色パターン』をクリックします。
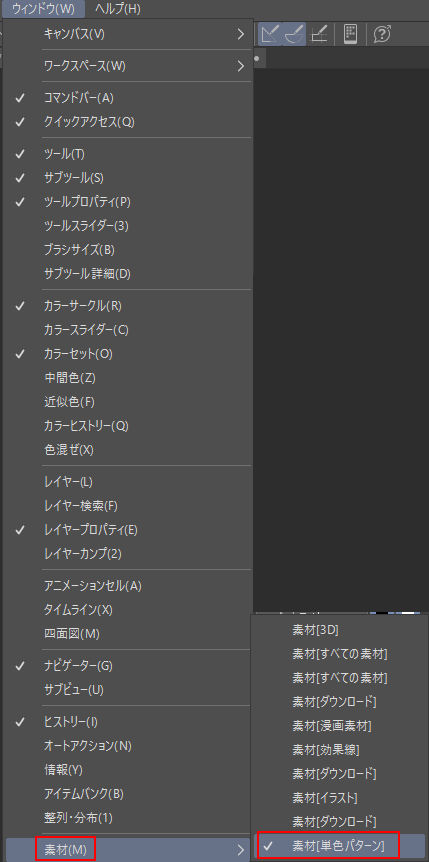
単色パターンから『網』クリックし、使いたいトーンを選択、ドラッグします。選択範囲を取っていればその部分に貼れます。
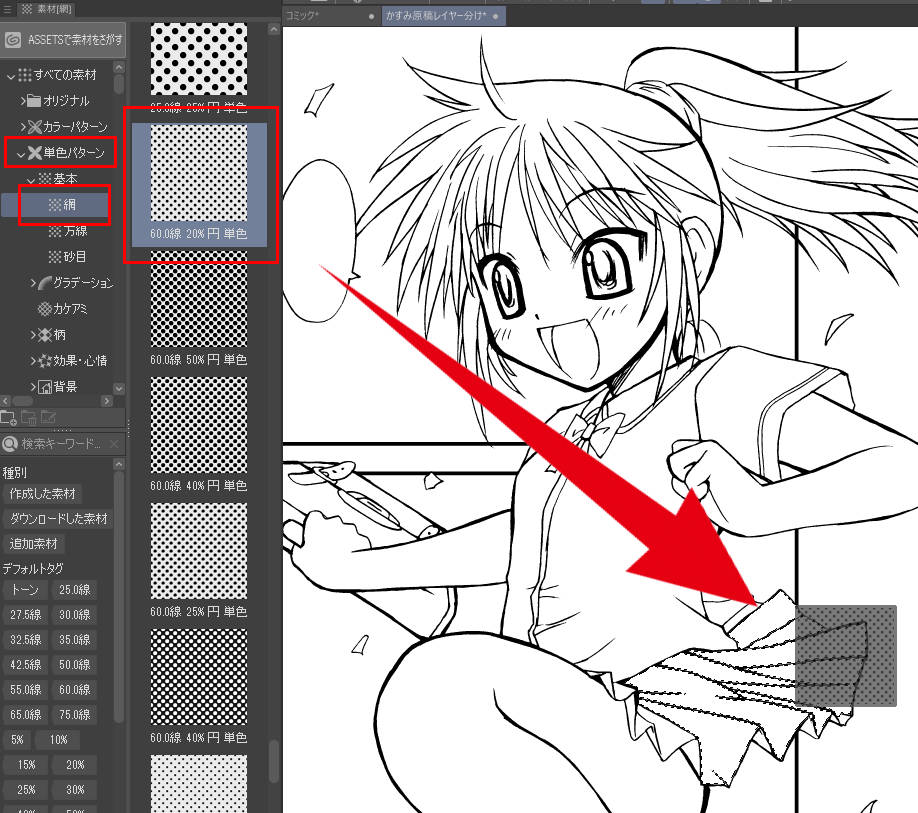
ドラッグする以外にも選択中の素材を貼り付けるアイコンがあります。赤枠のボタン1つで張り付けられます。
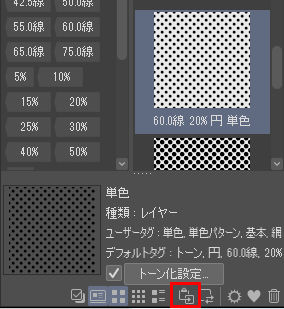
トーンを貼り逃したら?
トーンが貼れていない箇所に貼っていきます。塗りつぶしツールを選択。
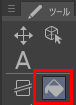
他レイヤーを参照or囲って塗るを選択。該当箇所にトーン貼り付け。
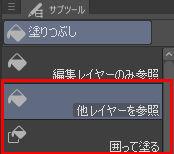
トーンの貼り付けが出来ました。

トーンの詳細を変更したくなったら?
レイヤーのプロパティから変更できます。トーン線数変更。
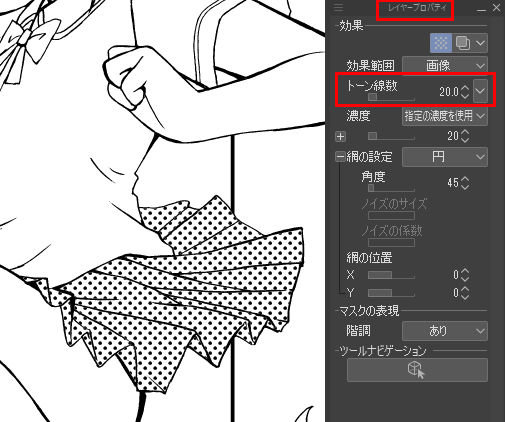
網の設定。
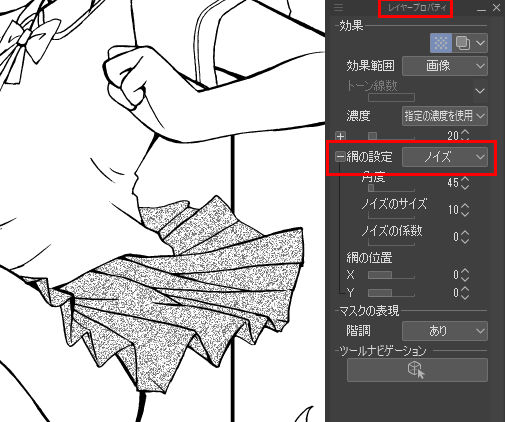
トーンの種類を増やしたくなったら?
トーンはDLしたり、自分で設定したものをドラックして素材パレットに保存できます。よく使うものを登録しておくと良いでしょう。
この貼り方の作業工程は?
①トーンを貼りたい範囲を選択ツールで選択。
②素材パレットを表示。
③使いたいトーンを選択、ドラッグ。
※トーンを貼る箇所ごとに繰り返し
メリット
・アナログのようにトーンを貼りつけていける安心感があります。
・張り付けた後に、線数や網の設定で砂(ノイズ)などに変更できます。
デメリット
・貼るトーンごとにレイヤーが必要なのでレイヤーが異常に多くなることがあります。
・素材パレットを常に表示しておくと画面圧迫になります。
・選択範囲を作る必要があります。
※同トーンなら同レイヤーまとめ可。
※あとで変更しないなら『統合』でレイヤー数を調整できます。
 あおにゃん
あおにゃんレイヤーフォルダでまとめると管理しやすくなりますね。それでも人によってはレイヤーが膨大になりそうです
2 選択範囲ランチャー➡新規トーン(クリスタ公式)
選択範囲をとって『ランチャー』で新規トーンを作る方法です。
※ランチャーとはこのようなツールに付随したショートカットアイコン一覧です。

※ランチャーが非表示の場合は『表示』から『選択範囲ランチャー』を表示。
選択範囲を取る。 選択範囲の下にランチャーが表示されました。
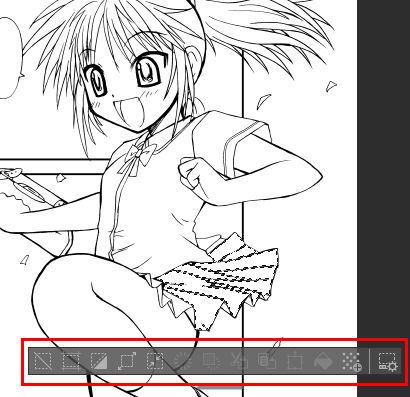
ランチャーから新規トーンを選択。簡易トーン設定を開き詳細を決めます。
・トーンの基本は
線数60 ・濃度10%~50% ・種類 円 ・角度45 最後にOKをクリック。
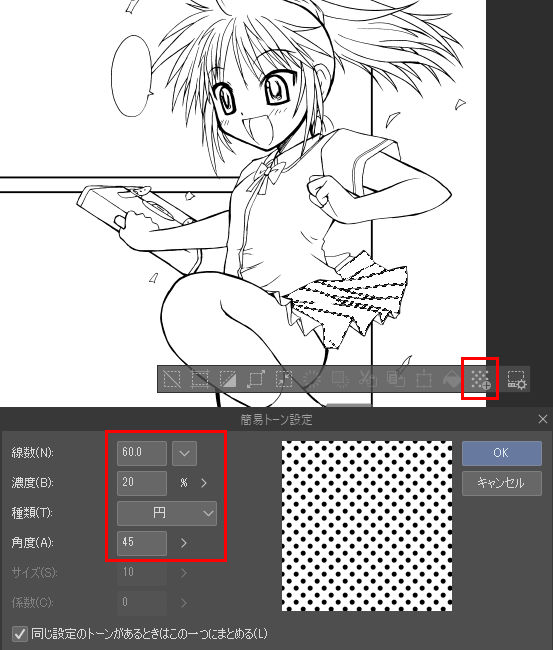
トーンの貼り付けが出来ました。

この貼り方の作業工程は?
①選択範囲を取る。
②ランチャーから新規トーンを選択。
③トーン詳細を決める。
※トーンを貼る箇所ごとに繰り返し
メリット
・アナログのようにトーンを貼りつけていける安心感があります。
・張り付けた後に、線数や網の設定で砂(ノイズ)などに変更できます。
デメリット
・ 貼る トーンごとにレイヤーが必要なのでレイヤーが異常に多くなることがあります。
・選択範囲を作る必要があります。
※同トーンなら同レイヤーまとめ可。
※あとで変更しないなら『統合』でレイヤー数を調整できます。
『お勧め』のトーンの貼り方
3 グレーで塗った後➡一括トーン化
グレーで塗り分けたあとに一括でトーン化する方法です。
 すいへい
すいへい最初にグレーのパレットの準備が必要です。以下のパレットを作ります
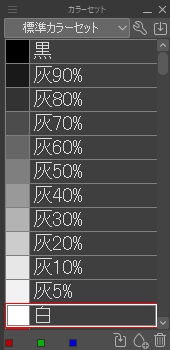
『カラーセットウインドウ』を開きます。見つからない場合はウインドウ➡カラーセット
カラーセットの『標準カラーセット』を選びます。
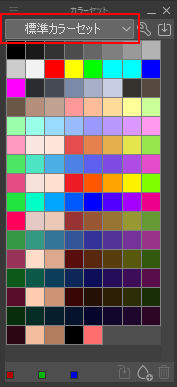
詳細(三アイコン)から表示方法➡リスト中かリスト大にします。
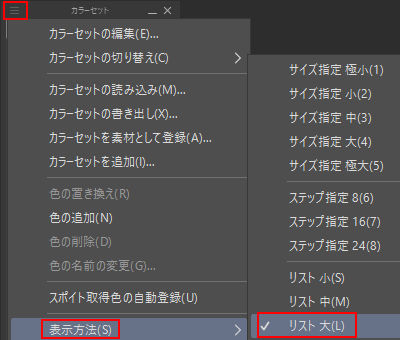
カラーセットの表示が変わりました。
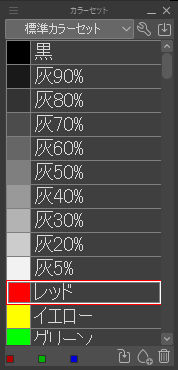
これに『灰(グレー)10%』と『白』を入れると便利なので追加します。カラーサークルウインドウを開きます。
〇の位置を調整します。右下の数値がV100で白(HとSは0)、V90でグレー10%です。
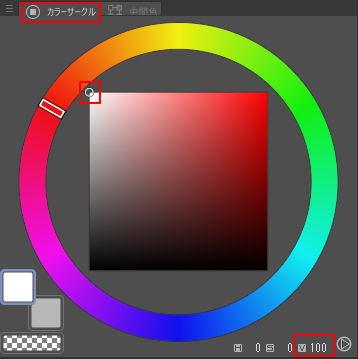
※カラーサークルが小さいと90が選べないこともあります。ウインドウを一時的に大きくしましょう。
カラーセットの右下赤枠の『色の追加』をクリックします。
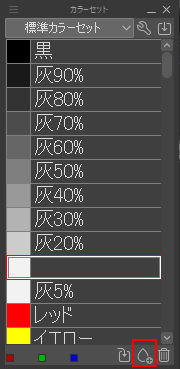
名前も変更しておきましょう。作った色の『位置変更』はCtrlを押しながらドラッグします。以下のようになればOKです。
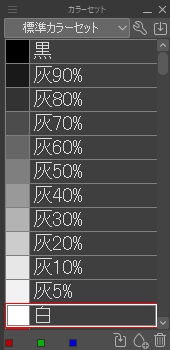
 すいへい
すいへいこれでクリック一つで色を変更でき便利です
トーンを貼るレイヤーを用意します。レイヤー名をトーンに変更します。合成モードを『乗算』にします。
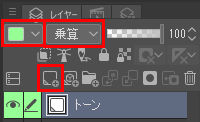
 すいへい
すいへいパレットカラーも変更しておくと見分けがつきやすいです。ここでは緑にしました
灰(グレー)を選択します。塗りつぶしツールの『他レイヤーを参照』を選択します。塗りつぶしをします。(トーン化せず)
キャラを全てグレーで塗るとこうなりました。
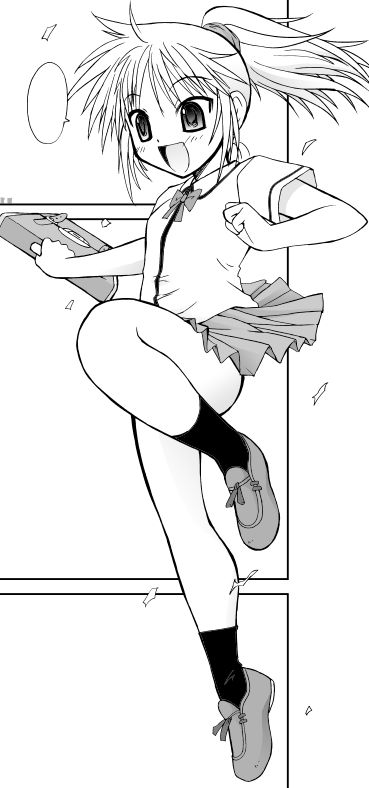
基本色は『基本トーンレイヤー』で、影は『影用レイヤー』に貼りましたレイヤーは2枚です。
 すいへい
すいへい塗りつぶしツールだけでサクサク塗れます
カラーパレットが使いにくい場合の便利な方法は?
カラーパレットは場所を取るので、原稿にパレットを作ってしまう方法がお勧めです。
 すいへい
すいへい下記はぼくが使っている原稿フォーマットです。DLできます。自分で作るのも良いと思います
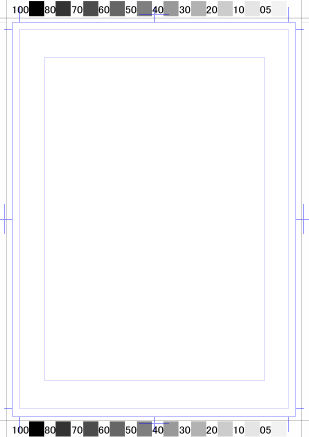
こちらからDLできます。(クリックするとDLが始まります)商業B4サイズ
原稿フォーマット
ご自分で作って登録する場合はこちらをどうぞ。
【知って時短】便利なキャンバス作成【自作プリセット登録】
キャンバスからグレーを選択する場合は、スポイトツールもしくはペンツール時にキーボードのAltを押しながら色を選択します。最後にトーン化処理をします。 (1Pの原稿を全てグレーで着色してからトーン化します)
1P全てグレーだとこうなります。
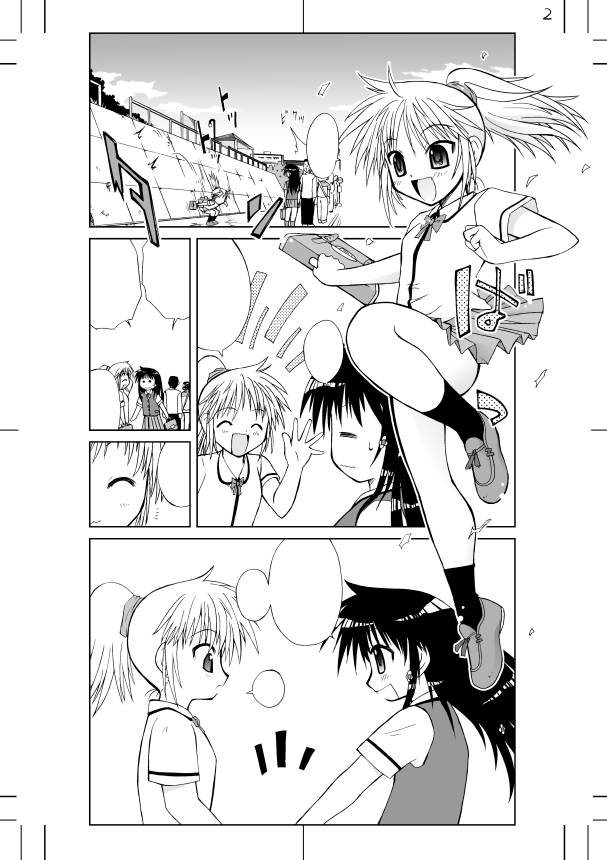
一括トーン化
一括トーン化の方法です。『ファイル』→画像を統合して書き出し→PSD(Photoshopドキュメント)
※出版社投稿用の拡張子はPSDに。
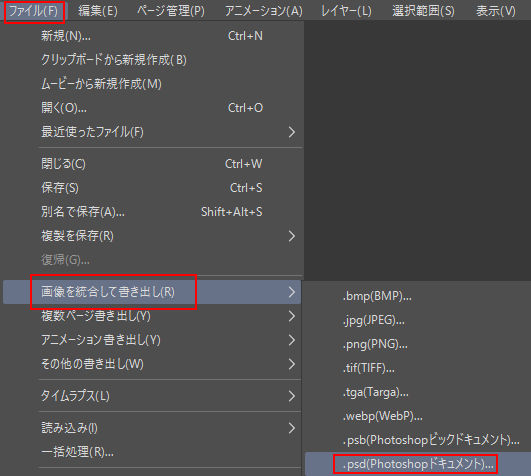
保存先を指定後→PSD書き出し設定・テキストにチェックを入れます・出力範囲はページ全体・カラーの表現色『モノクロ2階調(トーン化)』・出力サイズは100%を選択→OKを押します。
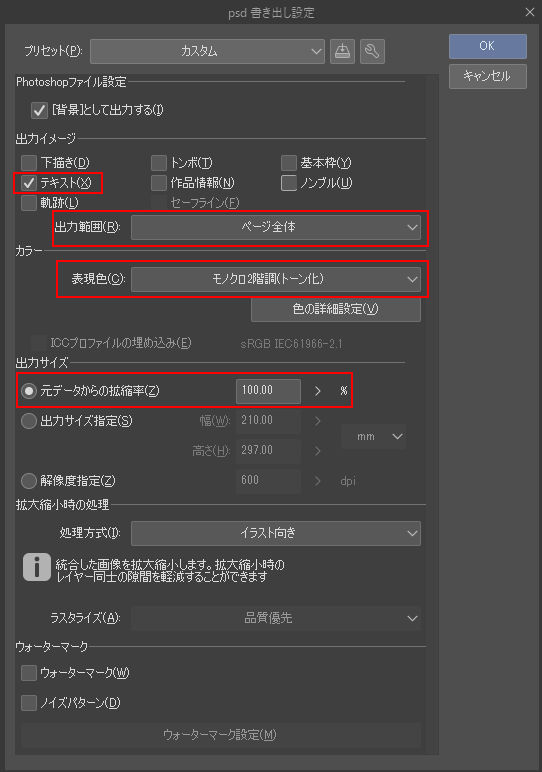
複数ページの場合は、『複数ページ書き出し』から。
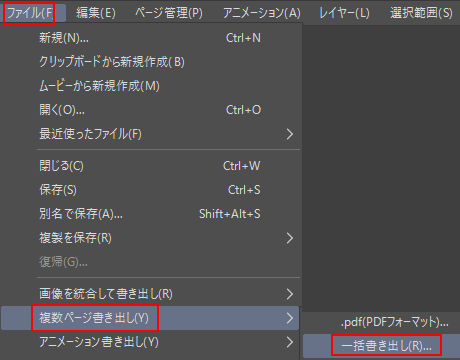
これでトーン化されました。どの商業誌にも投稿できます。
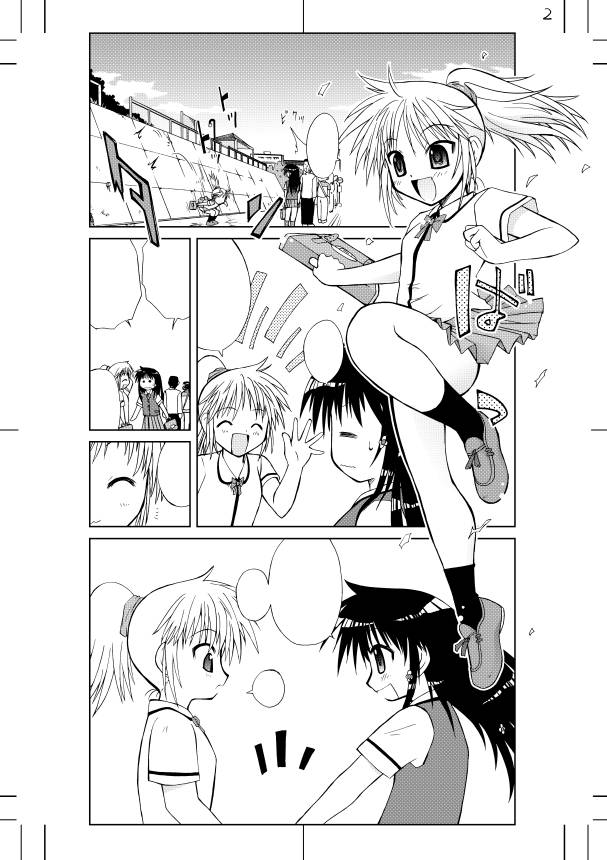
トーンの線数はどこで変更?
基本的は60ですが、変更したい場合はこちらになります。
 すいへい
すいへいトーン化する前に行いましょう
ページ管理→作品基本設定を変更を選びます。
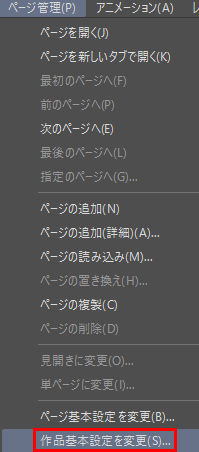
キャンバス→基本線数で変更。
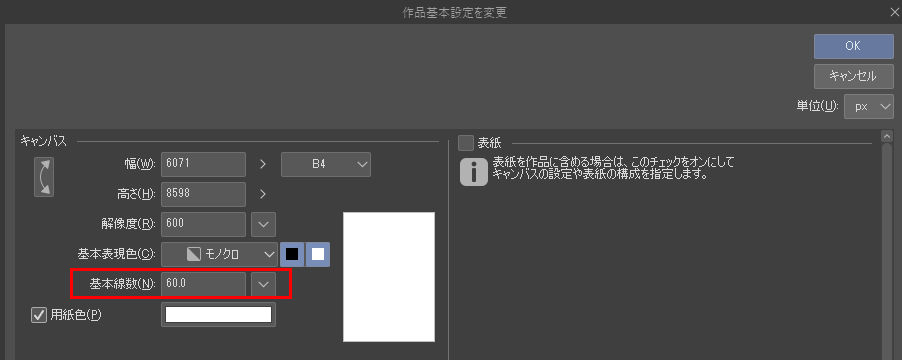
この貼り方の作業工程は?
①新規ラスターレイヤー(乗算)にグレーで着色。
②塗りつぶしツールでそのまま塗りつぶし。選択範囲を取って着色の場合もあり。
③最後にトーン化処理。
※①②のみ繰り返し。トーン化作業は一度でOK。
メリット
・レイヤー分けは重なる部分だけ(基本色と影)なのでレイヤー数を減らせます。基本的にレイヤーは2枚。
・一か所ずつトーン化の作業をしないで、『グレーを塗る』ことだけに集中できます。
※基本トーンレイヤー、影トーンレイヤーの2枚が常備レイヤーです。
 あかにゃん
あかにゃん一気に塗れるにゃ
デメリット
・最後にトーン化するため、トーンを貼っている感覚が薄いです。
・一括トーン化は線数が全て一緒になります。
※砂目トーンや模様トーン、別の線数で貼りたい場合は他に作らないといけません。なので公式基本も覚える必要があります。
 すいへい
すいへい時短なら最後に一括トーン化!ぼくはこのやり方です
2024年10月に話題になったこちらのツイートですが、【グレー→一括トーン化】のやり方ならばこんなことは起きません。
わからないことがあればこちらからご質問も可能です。
【Q&A】漫画家志望者の疑問に答えます!【質問歓迎】
残りの2つの貼り方紹介
4 新規レイヤー➡トーンレイヤー作成
レイヤー➡新規レイヤー➡トーンでトーンレイヤーを作り詳細を設定し、貼り付ける方法です。
選択範囲を取る。 レイヤー➡新規レイヤー➡トーン。
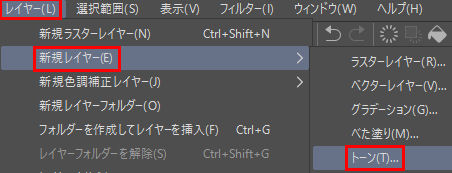
トーンの線数などを設定。
・トーンの基本は
線数60 ・濃度10%~50% ・種類 円 ・角度45 最後にOKをクリック。
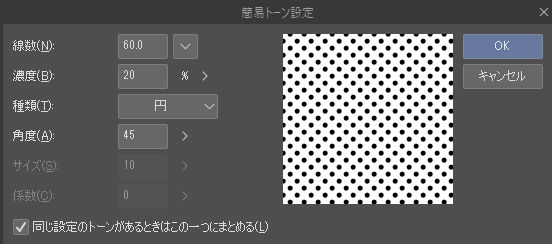
トーンの貼り付けが出来ました。

この貼り方の作業工程は?
①選択範囲を取る。
②レイヤー➡新規レイヤー➡トーン。
③トーンの線数などを設定。
※トーンを貼る箇所ごとに繰り返し
メリット
・アナログのようにトーンを貼りつけていける安心感があります。
・一か所ずつ貼りたいトーンの線数など詳細を決められます。
・張り付けた後に、線数や網の設定で砂(ノイズ)などに変更できます。
デメリット
・貼るトーンごとにレイヤーが必要なのでレイヤーが異常に多くなることがあります。
・選択範囲を作る必要があります。
※同トーンなら同レイヤーまとめ可。
※あとで変更しないなら『統合』でレイヤー数を調整できます。
 きいにゃん
きいにゃんこの塗り方なら2で紹介したランチャーの方が早いな
5 グレーで塗った後➡一か所ずつトーン化
グレーで塗った後に、レイヤープロパティからトーン化する方法です。
レイヤーにグレーで着色。
・新規ラスターレイヤーを作り『乗算』にします・カラーパレットウインドウの『標準カラーセット1』を表示させます・灰20を選択します・塗りつぶしツール(他レイヤーを参照)を選択します。塗りつぶしをします。
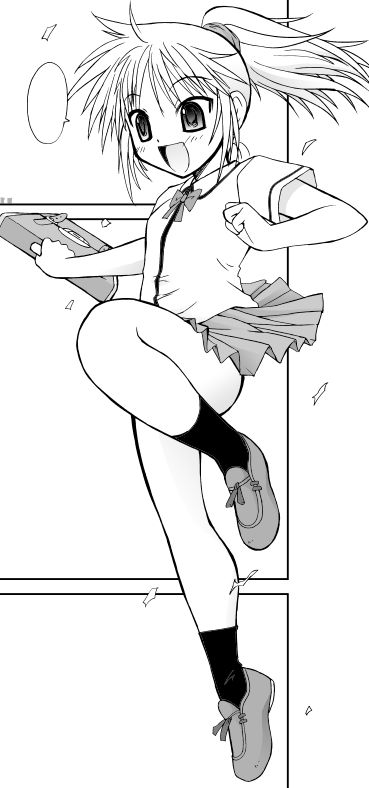
レイヤープロパティでトーン化。
・グレーで着色後、レイヤープロパティを表示・『トーン』をクリック・トーン線数を設定。
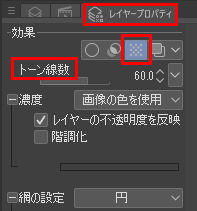
他のレイヤーと統合。 (統合しなくても可)
この貼り方の作業工程は?
① レイヤーにグレーで色分け。
②レイヤープロパティでトーン化。
③他のレイヤーと統合。 (統合しなくても可)
※トーンを貼る箇所ごとに繰り返し
メリット
・アナログのようにトーンを貼りつけていける安心感があります。
・一か所ずつ貼りたいトーンの線数など詳細を決められます。
・統合すればレイヤー数を減らせます。
デメリット
トーンごとにレイヤーが必要なのでレイヤーが異常に多くなることがあります。
あとで変更しないなら『統合』でレイヤー数を調整できます。
 あおにゃん
あおにゃんグレーで塗るなら最後に一括トーン化が良さそうですね
プロの原稿で実践
このページで取り扱った漫画はガンガンパワードという雑誌に掲載された『かすみ♂』という漫画です。
この漫画の原稿でトーンの貼り方を練習してみてください。
こちらからDLできます。(クリックするとDLが始まります)
トーンの貼り方練習用原稿
色見本付き原稿フォーマットはこちら。
こちらからDLできます。(クリックするとDLが始まります)商業B4サイズ
原稿フォーマット
【意外な方法】クリスタのトーンの貼り方は『5種』プロのお勧めは?まとめ
- 『素材』パレットの『単色パターン』から選択してドラッグ
- 選択範囲ランチャー➡新規トーン
- グレーで塗った後➡一括トーン化(お勧め)
- 新規レイヤー➡トーンレイヤー作成
- グレーで塗った後➡一か所ずつトーン化
特殊なトーンを貼りたい場合はクリスタ基本の貼り方を使ってください。
初心者の頃はいろいろなトーンを試したいと思います。ぼくもデビュー前はそうでした。
しかし漫画を描き慣れてくると特にキャラのトーンは大体いつも貼るものが決まってきます。そうなると一か所ずつトーン化することは手間がかかることがわかると思います。
一か所ずつは少しの差かもしれませんが、トーンを多く貼る場合はその差が更に大きくなります。
 すいへい
すいへいお勧めを一度試してみてください
こちらの記事では漫画アシスタント体験ができます。

『バージョン4』で更に漫画機能充実のEX
一番売れてる漫画制作ソフト


