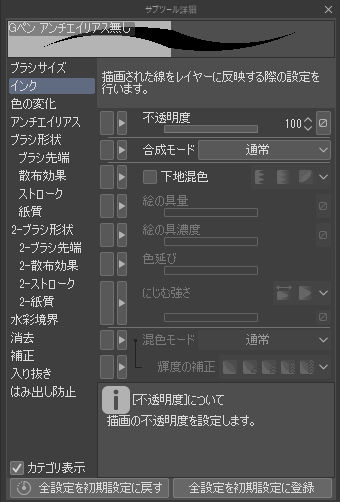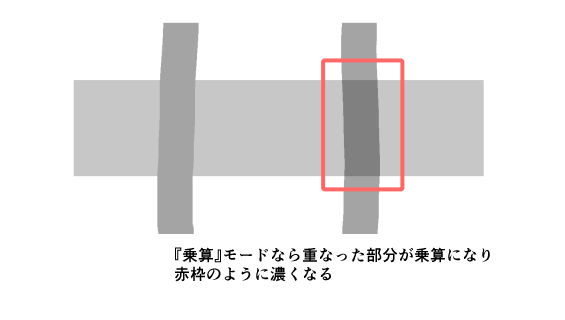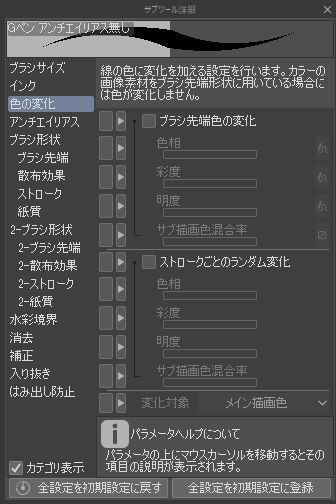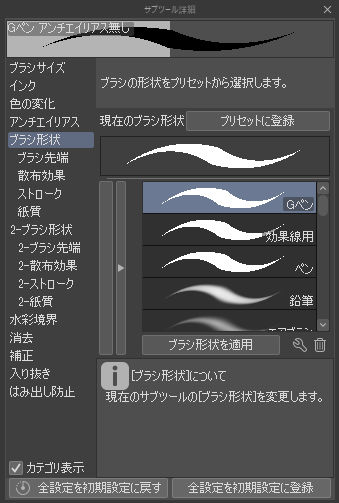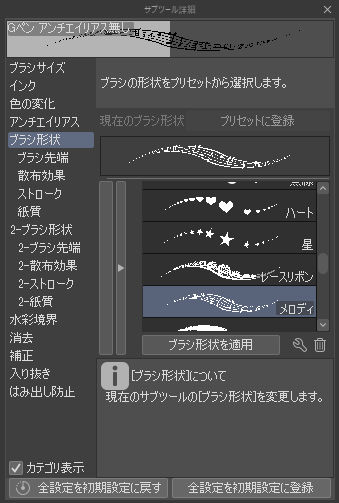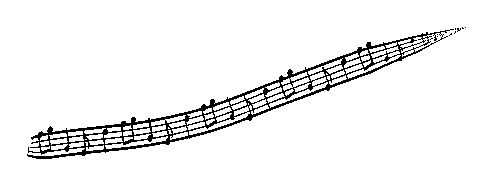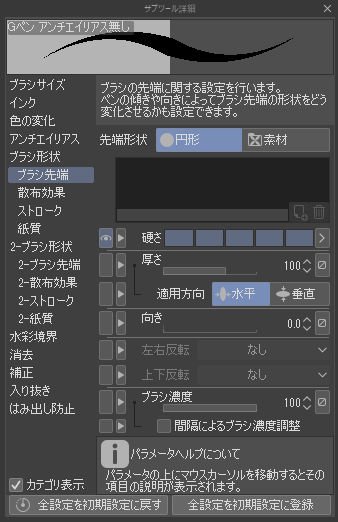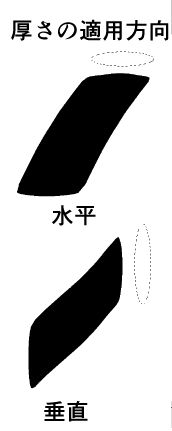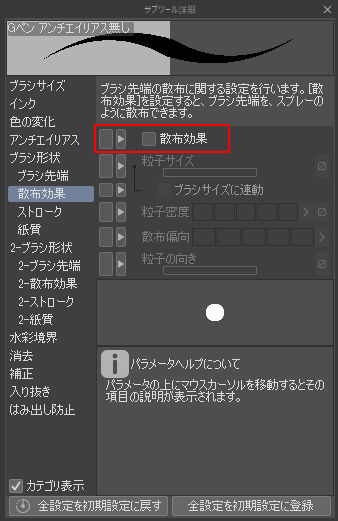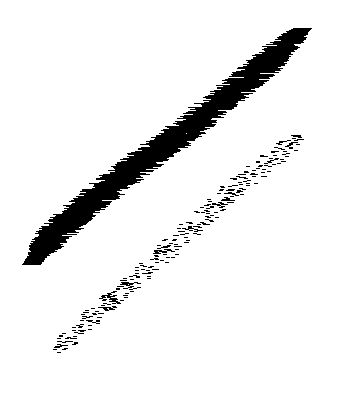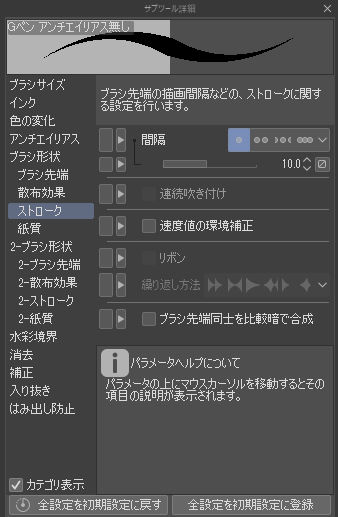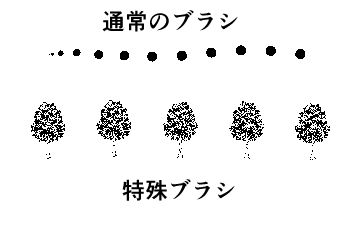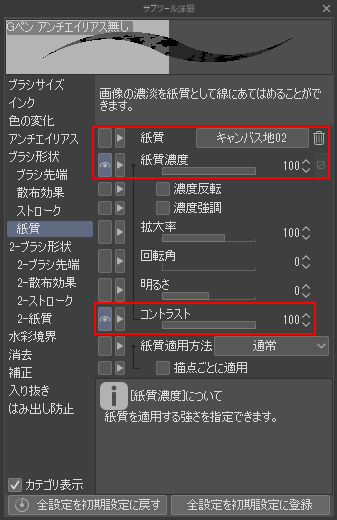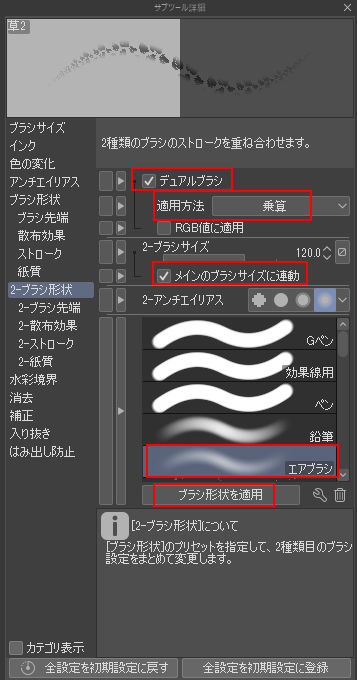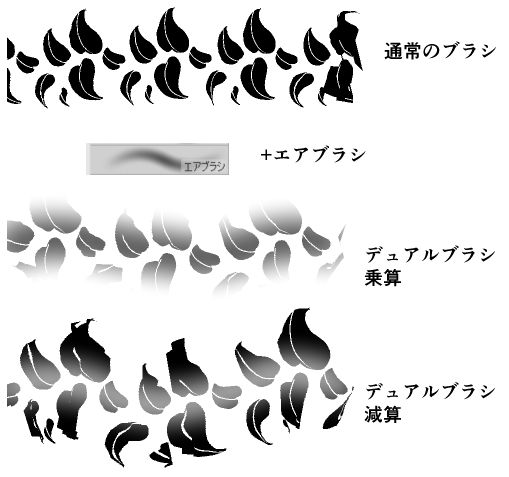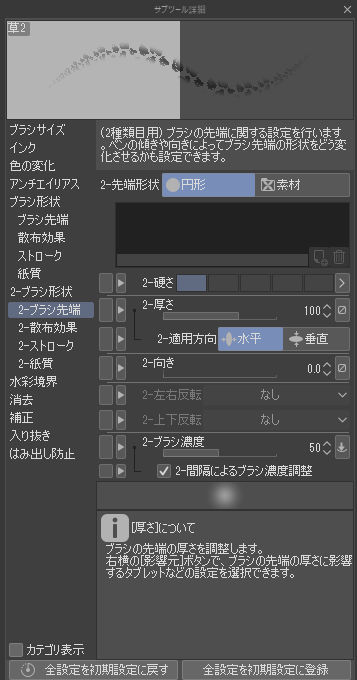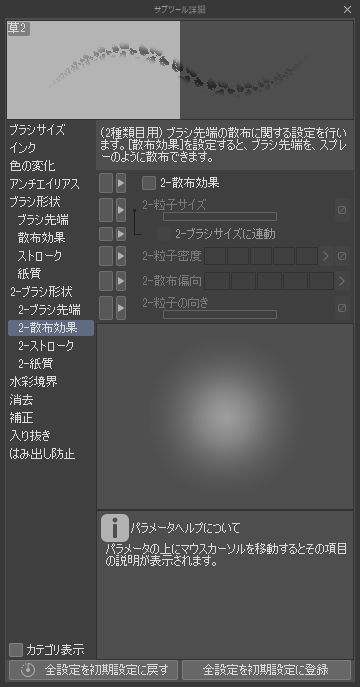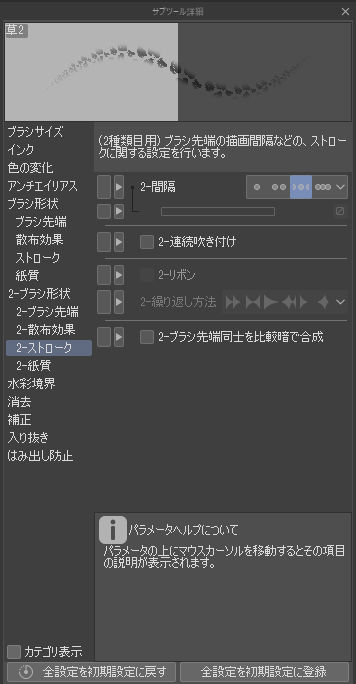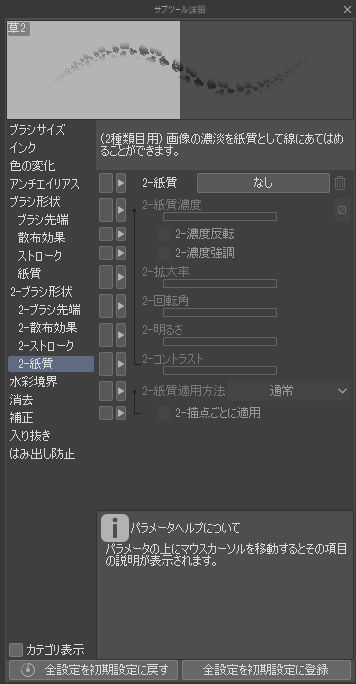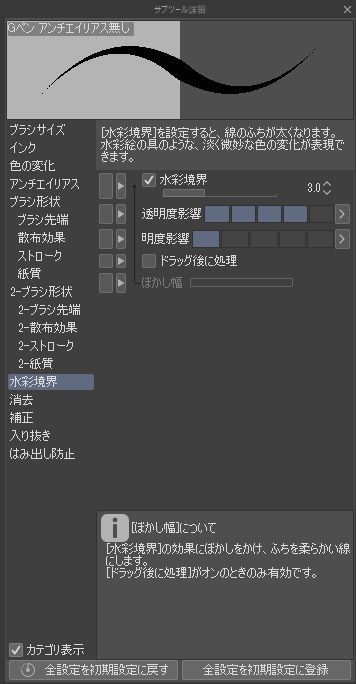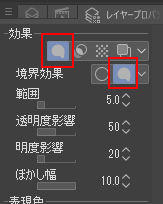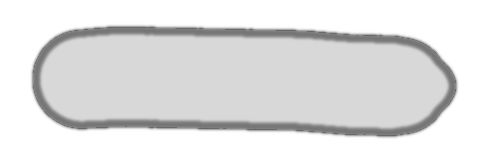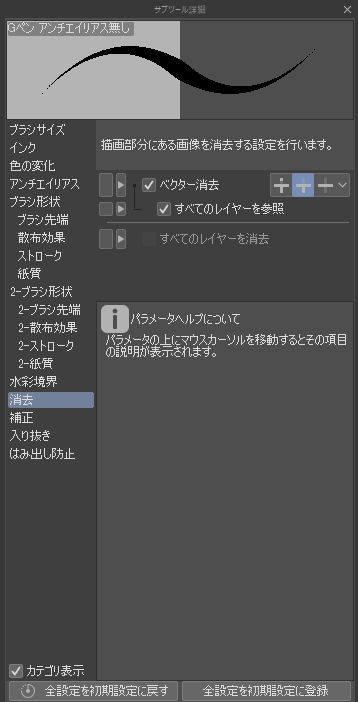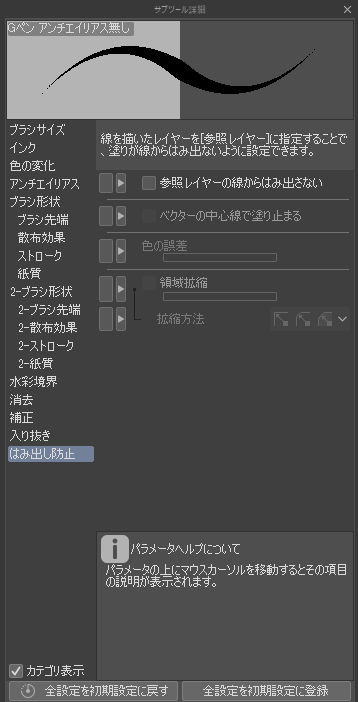クリスタで最も長時間利用するツールと言えば『ペンツール』です。
ペン入れはもちろん、トーンを貼る事にもちょとしたホワイトを入れることにも使用するからです。
 あかにゃん
あかにゃん筆圧感知とペンツールの細かい設定がわからないにゃあ
 あおにゃん
あおにゃんどうもペン入れが納得できません
 きいにゃん
きいにゃんペンツールのよく利用する設定だけ知りたいぜ
 すいへい
すいへいペンツールのここだけは押さえておきたい重要な設定と便利な機能を紹介し、後半でペンツール全ての詳細解説をしていきます
※このページではクリスタのバージョン4で説明しています。バージョン1~3もほぼ同様です。
ペンの具合に違和感を持ち続けていては良い絵が描けません。ペンツールの設定の方法を知って、自分の描き心地の良い線を見つけスムーズな漫画制作をしてください。
【変則】クリスタのトーンの貼り方『5種』プロのお勧めは?【覚えて時短】
【オリジナルのタッチ】カスタムブラシの作り方『4ステップ』【効率up】
筆圧感知の基本設定
まずは液タブやペンタブ(板タブ)の筆圧検知レベルの調節をします。
 すいへい
すいへい自分の筆圧を知って、好みの線を調整しましょう
まずは新規でキャンバスを開きます。

続いて、ファイル➡筆圧検知レベルの調節 をクリック。
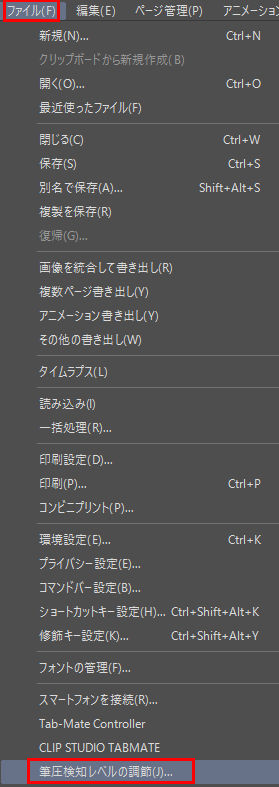
キャンバスに普段、線を描く時の力で強弱をつけて線を一本描いてみましょう。
ここでは普段のペンの強弱を意識します。理想の線は次で調整します。
線を引いたら『調整結果を確認』をクリックします。
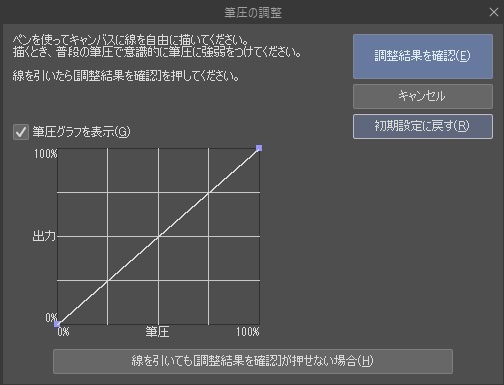
『調整の確認』をクリックして好みの線を見つけます。
・もっと硬く・・・線の強弱が強い場合や、線を補足したい場合クリック。
・もっと柔らかく・・・線の強弱が弱い場合や、線を太くしたい場合クリック
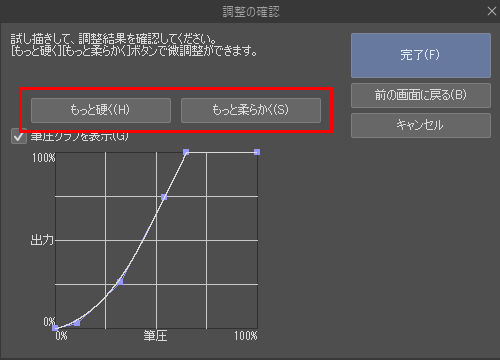
調整が出来たら完了をクリック。これで基本の筆圧設定ができました。
続いてペンツールの設定です。
ペンツールここが『大事』な基本設定
漫画制作で使うペンツールの設定をしていきます。
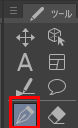
ペンツールの設定は下記から行えます。
ペンツールを選択『サブツール』➡『ツールプロパティ』の画像下のスパナアイコンをクリックで『サブツール詳細パレット』が開きます。『サブツール詳細』で細かい設定をしていきます。
(ウインドウが見つからない場合は上部のウインドウから表示します)
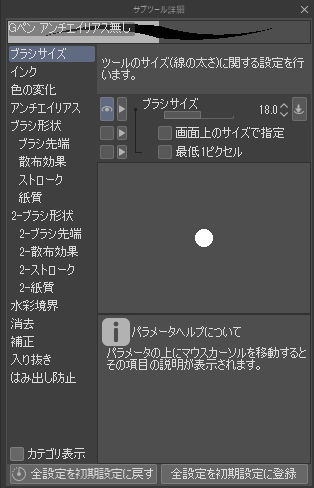
カテゴリーは『19種』あります。(白黒で仕上げる漫画制作には関係のないものもあります)
最初に覚えておきたい大事な設定を紹介していきます。
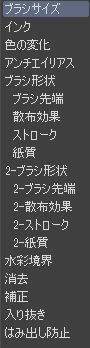
- ブラシサイズ
- アンチエイリアス
- ブラシ先端
- 補正
- 入り抜き
 すいへい
すいへい覚えておきたいのはこの5種です
ブラシサイズ
ブラシのサイズを設定できます。
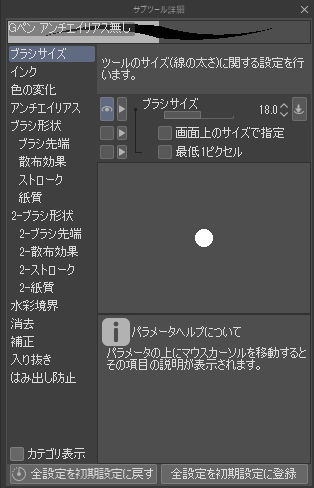
チェックを外す項目
・画面上のサイズで指定・・・画面の拡大縮小に合わせてペンのサイズが変化
・最低1ピクセル・・・ペンの抜きで、『かすれ』が不要ならチェックを入れる
サイズ変更はよく使う項目&大事な設定なのでツールプロパティに表示しておきましょう。
サブツール詳細の各項目名の横のボックスにチェックを入れます。するとツールプロパティに表示できます。
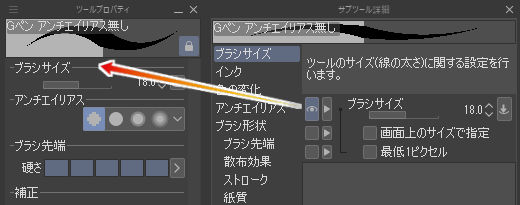
行う作業ごとにペンを変更していてブラシサイズを変えないという人も多いと思いますが、表示しておくとすぐにペンの太さを確認できます。
 すいへい
すいへいツールプロパティに表示したいものはサブツール詳細でボックスにチェック!どのツールも同じ要領です
アンチエイリアス
アンチエイリアスの設定が出来ます。アンチエイリアスとは簡単に言うと『ぼやけ』のことです。こちらも上記のブラシサイズと同様にツールプロパティに表示しておきましょう。
※漫画のペン入れは基本的に黒一色です。『ぼやけ』があると二階調化(白黒化)した時に線がギザギザになります。
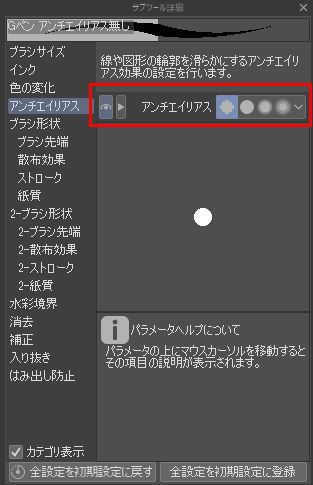
 すいへい
すいへい漫画の線画はアンチエイリアス無し。黒一色!失敗しないためにツールプロパティに表示
上の画像のようにアンチエイリアス『無し』のアイコンを選択。
ブラシ先端
ブラシの先端の設定をします。
漫画のペン入れならば『硬さ』は最大にします。
最大にしていないと上記で設定した『アンチエイリアス無し』を無視して、ぼやけが発生します。
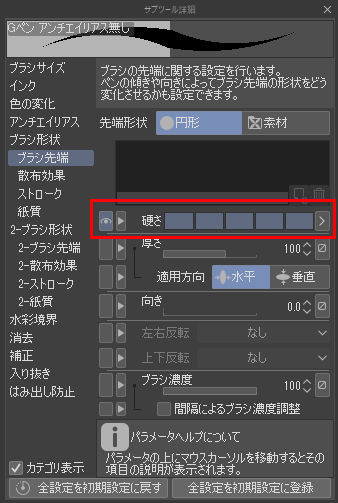
この項目もツールプロパティに表示しておくと良いでしょう。
 すいへい
すいへいアンチエイリアス無し。にしているのにぼやけが出るのはこの項目のせいが多いです
補正
ペンタッチの補正設定です。
- 手ブレ補正・・・値が小さいとペン入れが忠実に、値が高いと滑らかに補正
- 後補正・・・描画後に補正
- はらい・・・ペン入れの線の『抜き』の具合
- ベクター吸着・・・ベクターレイヤーの線吸着(統合)させるかどうかと、その判定距離
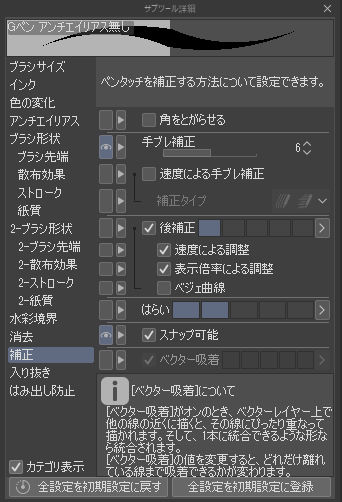
※手ブレ補正は100(最大にすると)に描画に少し負荷がかかります。
※ベクター吸着はベクターレイヤー選択時のみ変更可。数値が高いほど離れている線と吸着します。
※スナップ可能にチェック(定規ツール使用時に有効)
 すいへい
すいへいスナップには必ずチェックを。定規ツールでスナップ有効でもペンがオフなら定規の効果なし
補正の強弱の決め方
線の補正具合を決める時は原稿全体を見るようにしましょう。拡大した状態と全体で見たときは印象が違うからです。
できればプリント出しした状態を見たほうが良いでしょう。
補正の具合に迷ったら?
ぼくがキャラのペン入れに設定している数値を参考に書いておきます。商業誌でも以下の設定で描いていました。
設定はスライダーとインジケーターから行えます。赤枠から切り替え。画像はスライダー。

- 手ブレ補正・・・スライダー『6』インジケーターメモリ『3』
- 後補正・・・スライダー『2』インジケーターメモリ『1』
- はらい・・・スライダー『4』インジケーターメモリ『2』
- ベクター吸着・・・スライダー『12』インジケーターメモリ『3』
※インジケーターはディフォルト数値で表したものです。
入り抜き
描き始めと(入り)終わり(抜き)の設定です。
こちらも好みの描き心地を見つけましょう。画像はぼくの設定です。
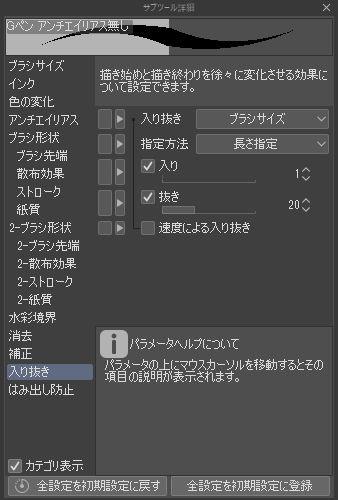
より高度な設定
各ペンごとに行えるペンのより詳細な設定です。
赤枠のボタンからブラシサイズ影響元設定を変更できます。
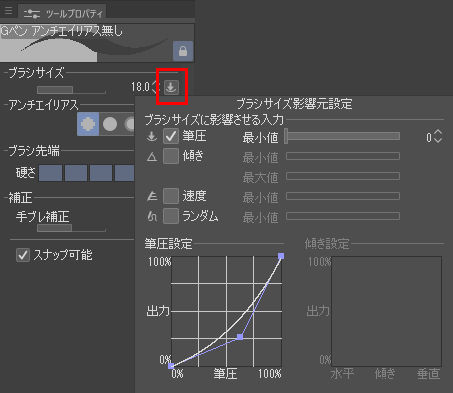
筆圧設定は下記画像では、
・上が筆圧の低い人向けで、太い線が描けるようになります。
・下が筆圧の高い人向けで、細い線が描けるようになります。


これは極端に設定しているので自分の心地よい設定を見つけましょう。
特に変更する必要が無い場合もあります。いじり過ぎて元の設定がわからなくなったらサブツール詳細の一番下から初期値に戻せます。
ペンのチェックはプリント出しで
ディスプレイでキレイな線が描けたと思っても、プリント出しをすると見え方が違うことがあります。
デジタルで漫画を発表することが多くなってきましたが、紙の単行本になることも想定しておきましょう。
 すいへい
すいへい紙の単行本になったら粗が目立つことが多くあります
ペンツールの便利な使い方
ペンツールの3つの便利な使い方を紹介します。
- サブツールのグループ変更と新規グループ作成
- ツールアイコンの背景に色を付ける
- ペン設定をロックをする➡一度は変更した状態で描ける
サブツールのグループ変更と新規グループ作成
ペンは自分の使いやすいようにグループを変更できます。
変更したいペンをドラッグして変更したいグループへドロップします。
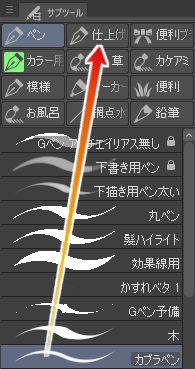
グループ枠の空白部分にドロップすると新しくグループが作れます。
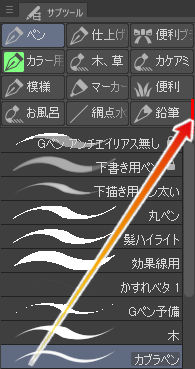
ツールアイコンの背景に色を付ける。
ペンアイコンの背景に色を付けて区別できます。
カラーイラスト用のペンは『アンチエイリアス(ぼやけあり)』に設定していることが多いので、
間違えて漫画原稿に使用しないため色分けをしています。
詳細アイコン(三アイコン)➡サブツールの設定 をクリックします。
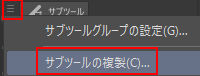
アイコンの背景色にチェックを付けます。カラーセットを開き色を決めます。色は自分の好みで。
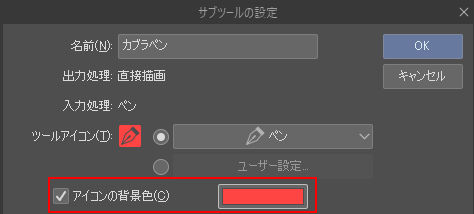
アイコンの色が変わりました。
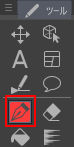
 すいへい
すいへい誰でも一度は失敗するアンチエイリアスの失敗を避ける対策です
※『表示するアイコン』が『先頭のサブツール』の場合はツールパレットに変化はありません。
ペン設定をロックをする➡一度は変更した状態で描ける
ペンの設定を変えてしまうと、元の設定状態がわからなくなることがあります。なので使いやすい状態をロックしておきます。
ロック状態でブラシサイズなどを変えると、別ツールに切り替えるまで変更された状態で描けます。
※ロックされているので上書きされません。
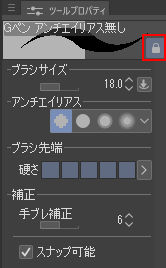
基本設定と便利な使い方はここまでです。
 すいへい
すいへい以下の詳細は基本的には読み飛ばして大丈夫です。白黒原稿ではあまり使わない気がします
ペンツール詳細設定
それでは残りの詳細を一つずつ解説していきます。
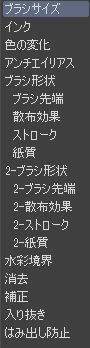
- インク
-
線を描いた時のレイヤーに対し反映する設定です。ディフォルトでOK。

合成モードを変えると、同レイヤーでも・・・

同レイヤー内で乗算は使うことはないと思います。
- 色の変化
-
線の色に変化を加える設定です。

漫画原稿にはペン入れによる色の変化は不要なので全てチェックを外します。
参考までにこういうことが出来ます。
- ブラシ形状①
-
ブラシの形状を変更する設定です。

元のGペンの設定残しペンの形状を適用します。


この場合Gペンの描き心地を残した、『メロディ』のペンになります。通常はあまり使用しません。
- ブラシ形状①ーブラシ先端
-
ブラシ先端の設定です。

ブラシの先端の『厚さ』を変えると太いマジックのように描けます。

『向き』は上の画像の点線のブラシの向きを変更できます。
漫画制作にはあまり使用しません。 - ブラシ形状①ー散布効果
-
ブラシ先端の散布効果設定です。

散布効果にチェックを入れます。粒子のサイズや密度を変えて描画を散布させます。

自分で調整して砂目ブラシなどを作れますが、あまり使用しません。
 すいへい
すいへい自分で作るのも良いですが、クリスタのサイトから好みのブラシを探してDLするほうが早いです
- ブラシ形状①ーストローク
-
ブラシ先端の描画間隔とストロークの設定です。

『間隔』を調整すると、通常のブラシは下記画像のようになります。
特殊なブラシなどに利用できます。下の画像は『木のブラシ(DL)』を等間隔で描画しています。
- ブラシ形状①ー紙質
-
ブラシの描画の質感設定です。
紙質を指定し、効果の強さや適用方法などを設定します。

指定した紙質に描いているような描画が出来ます。
- ブラシ形状②
-
2種類のブラシを重ね合わせます。(デュアルブラシ)
・[デュアルブラシ]は、1つのブラシに2種類目のブラシ形状(ストローク)を設定できる機能です。重ね合わせるブラシの組み合わせや設定によって、新しい形状のストロークを作成できます。
https://tips.clip-studio.com/ja-jp/articles/4845#686bfab7デュアルブラシにチェックを入れます。2つ目のブラシを選び適用をクリックします。


背景や効果トーンにひと手間加えたい時に利用できます。
- ブラシ形状②ーブラシ先端
-
デュアルブラシの先端の設定です。

『2ーブラシ形状』のデュアルブラシにチェックを入れた時のみ設定可。
- ブラシ形状②ー散布効果
-
デュアルブラシの散布効果の設定です。

『2ーブラシ形状』のデュアルブラシにチェックを入れた時のみ設定可。
- ブラシ形状②ーストローク
-
デュアルブラシ先端の描画間隔とストロークの設定です。

『2ーブラシ形状』のデュアルブラシにチェックを入れた時のみ設定可。
- ブラシ形状②ー紙質
-
デュアルブラシの描画の質感設定です。

『2ーブラシ形状』のデュアルブラシにチェックを入れた時のみ設定可。
- 水彩境界
-
線のフチが太くなる効果の設定です。

レイヤーの設定をレイヤープロパティからします。境界効果➡水彩境界を選択。

描画した一本線のフチに境界線が出来ました。

白黒の漫画ではあまり使うことが無いと思います。
- 消去
-
描画部分にある線を消去する設定です。

ベクターレイヤーで描いた線をペンで消去できます。
- はみ出し防止
-
参照レイヤーに描かれた線をはみ出さない設定です。

はみ出したくないレイヤーを参照レイヤーに変更します。新たにレイヤーを作ります。
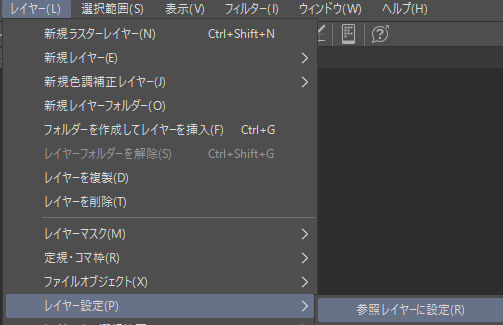
外側の黒枠が『参照レイヤー』です。グレーの部分は別のレイヤーです。
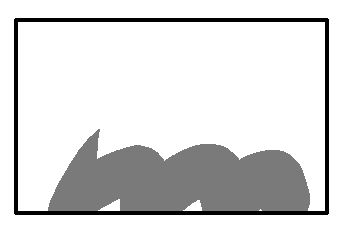
ペンの中心がこの黒枠を超えてしまうと描画されるので注意。
【追求】描き心地の良い線。筆圧&ペンの基本設定【クリスタ】まとめ
最初は項目が多くてどこをいじっていいか迷うと思います。まずはこの記事で取り上げた重要な項目をいじってみましょう。
慣れてきたら他の項目も変更してみて、より自分好みの線を見つけてください。
 すいへい
すいへいペンツールはデジタル漫画の最も基本!
トーンの貼り方についてはこちらの記事で。

便利なオートアクションの使い方はこちらの記事で。

『バージョン4』で更に漫画機能充実のEX
一番売れてる漫画制作ソフト