デジタル漫画制作で1番恐ろしいことがデータの消失です。
 あかにゃん
あかにゃんせっかく描いた漫画があああ怖いにゃあああ
 あおにゃん
あおにゃん急な停電でパソコンが落ちたらと思うと・・・
 きいにゃん
きいにゃん入魂の作品が描き直しになるぜー
 すいへい
すいへい消えてしまったデータは元には戻りません。そんなことが起きないように保存をしておきましょう
※このページではクリスタのバージョン4で説明しています。バージョン3もほぼ同様です。
クリスタはアカウントを持っていれば便利で簡単に、しかも無料で使えるデータ保存用のクラウドが10ギガ用意されています。
そのクラウドの設定方法と、どんな使い方が最適か解説していきます。
設定は簡単に行えます。データ消失のリスクを無くして快適な漫画制作をしましょう。
クリスタのクラウドってどんな機能?
クリスタのクラウド概要はこちらです。
- ログインで利用可
- 無料
- 容量10ギガ
- 自動同期機能あり
- データ共有し別デバイスで作業も可
- 容量オーバー時は超過分のデータが約30日後に削除
- アプリケーションの設定も保存出来る
- 有料で容量を300ギガまで増やせる
- 1年間ログインがされなかった場合、データは削除
※ただし「年額/月額利用プラン」または「アップデートプラン」にお申し込み中の方は1年以上ログインしなくても削除されません。
 すいへい
すいへい誤ってミスしたデータを保存してしまった時に過去のデータがDLできるのはとてもありがたい!
クリスタのクラウドは『もしも』の時のために便利です。設定して大事なデータを守りましょう。
クラウド設定方法
CLIP STUDIO START(絵を描くほうではないウインドウ)を立ち上げ、ログインします。
クラウドの設定をしていきます。上部にあるクラウドバーをクリックします。

『クラウド設定』をクリックします。
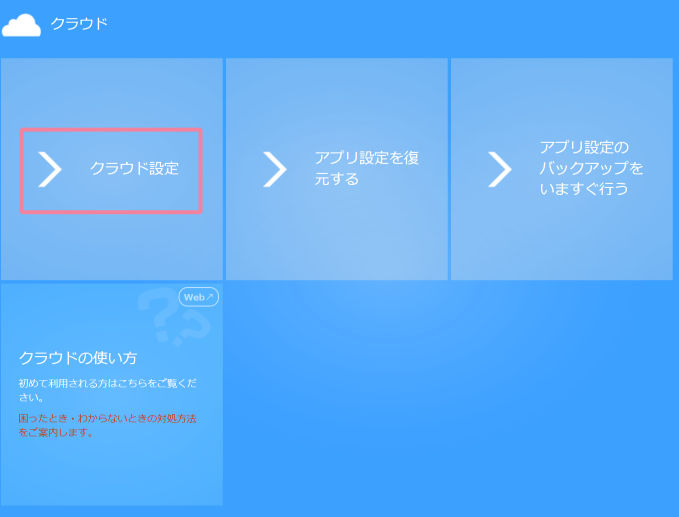
上3つの項目を『ON』にします。『設定を保存』をクリックします。
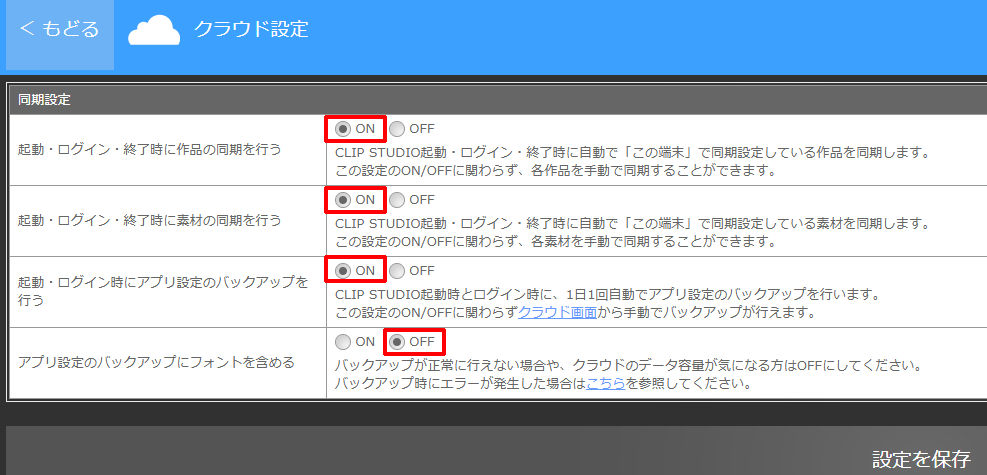
同期は手動でもできますが、忘れないように起動・ログイン・終了時に同期できるように『ON』にしておきましょう。
CLIP STUDIO(描画する方のウインドウ)が立ち上がっていると保存でいないので一度終了して保存しましょう。
 すいへい
すいへいこまめな保存が大切です
『設定の保存』をクリックすると『同期』を開始しますか?と表示されますが、最初はまだ『同期』するものを選択していないので『いいえ』を選びます。
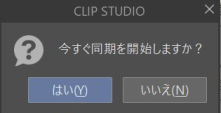
『クラウドバー』➡『アプリ設定のバックアップをいますぐ行う』でもいつでもバックアップが行えます。
クラウドの『同期』の方法は?
ここからは個別データの『同期』方法です。
クリスタの『作品一覧』をクリックします。『この端末』を確認し、表示されたデータの『同期』したいものを選び『同期切り替え』をクリックします。
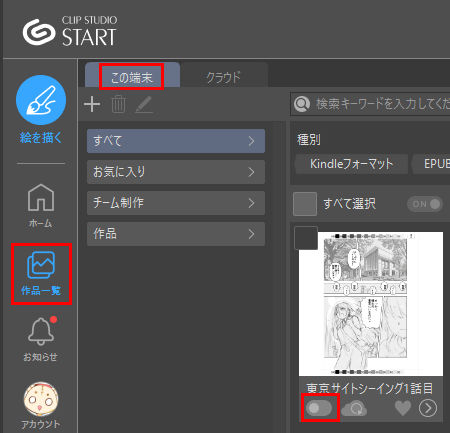
『同期切り替え』をオンにすると『通信管理』のアイコンに同期中のマークが出ます。消えれば同期が完了です。
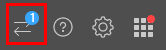
『クラウド』のタブをクリックします。すると『同期』したデータが表示されました。
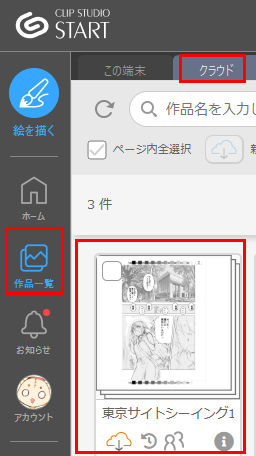
データをDLするやり方と注意点
同期したファイルはDLできます。漫画制作では予期せぬ状態で保存してしまうことは稀にあります。この機能を使えばすぐに復元できます。
DL方法と注意点を説明します。
DLの方法
『作品管一覧』➡『クラウド』をクリックします。赤枠の『過去バージョンをダウンロードする』をクリックします。
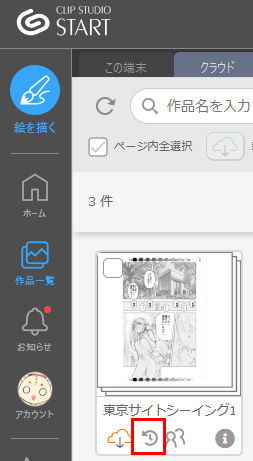
表示された一覧からDLしたいものを選び『ダウンロード』をクリックします。
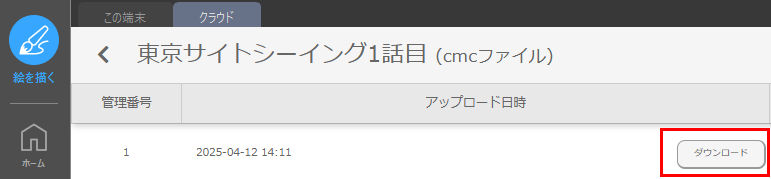
DL後『この端末』をクリックします。上書きされることなく以前のデータがDLされました。
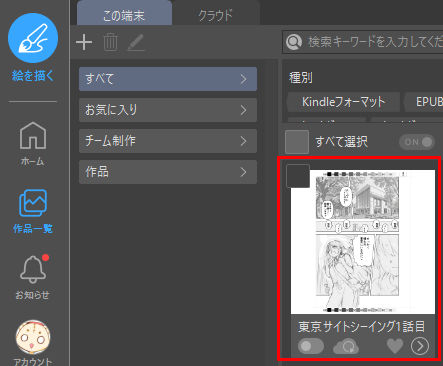
 すいへい
すいへいしかし、少し問題があります
DL後の注意点
DL先を選択する項目が無く、このままだとどこにDLされたかわかりません。
DLしたデータのサムネイル右下の『メニュー表示』➡『保存フォルダを開く』をクリックします。
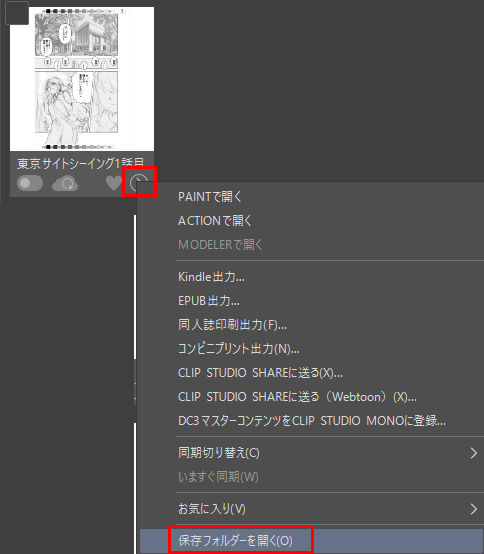
 すいへい
すいへいこれでどこに保存されたかわかるので確認してください
クラウド利用時の注意点は?
クラウドを利用する注意点です。
- モバイル回線では大容量通信により、制限される可能性あり
- 全てのファイルではなく、対象に設定した作品のみが同期を実行
 すいへい
すいへい多数のデータを同期するとすぐに容量が足りなくなる恐れも・・・
容量が足りないときは?
漫画のデータはファイルサイズが大きくなりがちです。クラウドを利用しているといつの間か10ギガでは足りなくなることもあります。
クラウドサービスの最大容量の変更は「年額/月額利用プラン」または「アップデートプラン」にお申し込みの方が対象です。
※「年額/月額利用プラン」のうち、スマートフォンプランはクラウドサービスの最大容量の変更の対象外です。
https://tips.clip-studio.com/ja-jp/articles/10145
クリスタのクラウドは有料で300ギガまで容量を増やせます。容量が足りないときはこちらの対処をしましょう。
Ver.3.2以降はCLIP STUDIO STARTのクラウドバーから購入できます。

Ver.3.2以前はこちらから追加のクラウドを購入できます。利用プランの案内
10ギガ以内でクラウドを利用し続けるなら・・・
- いらないデータを削除する
- 別のクラウドサービスやUSBメモリに保存する
 すいへい
すいへいぼくはUSBメモリにも保存して10ギガ以内で運用しています
いらないデータを削除する
不要になったデータは『同期』のチェックをはずして削除し、クラウドを整理しましょう。
10ギガを超えるとデータの保存が出来ません。超える前に対応しましょう。
削除の方法は?
『クリスタを起動』➡『作品一覧』➡『クラウド』➡該当データにチェックをつけ『削除』
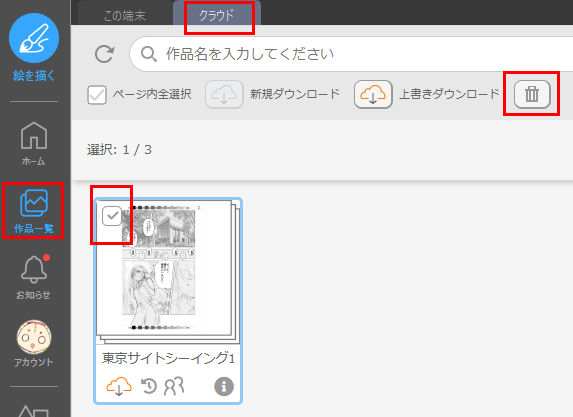
別のクラウドサービスやUSBメモリに保存する
別のクラウドに保存することもお勧めです。グーグルのアカウントをお持ちならば、グーグルドライブを利用すると無料で15ギガまで保存できます。
グーグルアカウントログイン後、こちらから利用できます。
drive.google.com
利用上の注意点をご確認の上ご利用ください。USBメモリに保存しておくのも良いと思います。
 すいへい
すいへいぼくは大事なデータは複数の場所に整理して保存しています
筆者の容量整理の方法は?
ぼくのクリスタクラウドの利用方法は、最近制作したデータ、制作中のデータのみ保存しています。長く利用していると10ギガでは容量が足りないからです。
なので保存用のデータはUSBやグーグルドライブに保存しています。
 すいへい
すいへい10ギガでは足りないので、優先度の高い最近のデータのみクラウドに保存しています
【消失回避】クリスタのクラウドに保存する方法【※過去ファイルも復元可】まとめ
漫画制作で一番ダメージが大きいことがデータの消失です。
ぼくは幸いなことにすぐ使う大事なデータ消失は今までありませんが、古いデータを最新のデータに上書きしてしまったことがあります。
保存先を複数の場所に整理しておくことで重大な間違いを回避できます。一度描いた原稿を描き直すことは計り知れないダメージになります。そうならないようにデータ保存について考えておきましょう。
 すいへい
すいへいデータが消える前に!
新規キャンバスの機能も覚えて快適な漫画制作を。



