クリスタの便利な要素の1つに3Dフィギュアがあります。
3Dフィギュアを駆使すれば下描きを描く際にバランスよく描けたり、複雑なポーズの参考にできます。
 あかにゃん
あかにゃん3Dフィギュアは操作が難しいにゃ
 あおにゃん
あおにゃん作画の参考になる複雑なポーズを取らせることが出来そうですね
 きいにゃん
きいにゃん3Dフィギュアの『手』を操作するのに便利な機能があるって聞いたぜ
 すいへい
すいへい3Dフィギュアは操作を覚えれば便利に使えます。基本的な操作方法を解説していきます
※このページではクリスタのバージョン4で説明しています。バージョン1~3もほぼ同様です。
こんな人に3Dフィギュアはオススメです。
- 下描きをバランスよく描きたい
- デッサンを取るのが苦手
- 複雑なポーズを描きたい
最初は操作が難しいですが慣れてくると早くポーズを取らせることが出来るようになります。
簡単にポーズを取らせる機能もあるのでそれも解説していきます。
【下絵で時短】3Dフィギュアを自分のキャラサイズに調整する『3ステップ』
3Dフィギュア操作方法
まずは3Dフィギュアをキャンバスに表示してみましょう。
3Dフィギュアをキャンバスに表示する
新規キャンバスを開いた後に、『ウインドウ』➡『素材』➡『素材(3D)』をクリックします。『素材(3D)』が見つからない場合は『素材(全ての素材)』
3D素材の『体型』から『3Dデッサン人形ver2(男性)』か『3Dデッサン人形ver2(女性)』を選びます。
下にある『3Dデッサン人形(男女)』はリアル向けです。
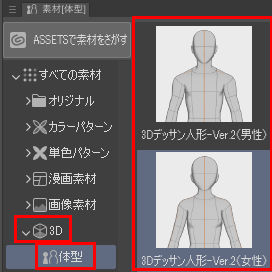
素材を『キャンバス』か『レイヤーウインドウ』にドラッグします。
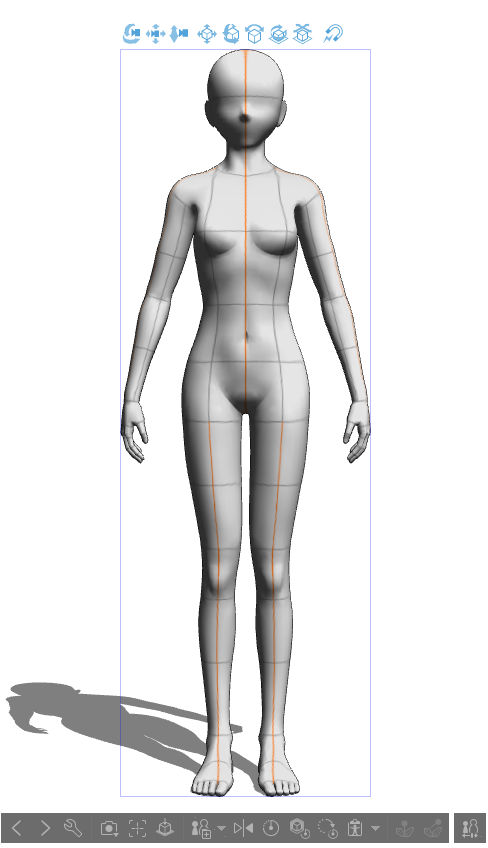
キャンバスに3Dフィギュアが表示されました。
3Dフィギュアを操作する
ここからは3Dフィギュアを操作してポーズをとらせていきます。3Dフィギュアのポーズの操作は全て『操作ツール』を選択して行います。
カメラを操作してサイズと位置を調整します
3Dフィギュアの上部にあるカメラを操作します。赤枠がカメラ操作。それ以外が3Dフィギュアを直接操作するアイコンです。
直接操作すると地面から離れて影がおかしくなるのでカメラだけの利用がおすすめです。
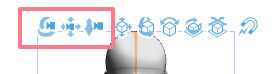
それぞれのカメラアイコンを説明します。
カメラの『回転』アイコンです・・・オブジェクトは動かず、カメラの位置が動きます。

カメラの『縦横移動』アイコンです・・・オブジェクトは動かず、カメラの位置が動きます。

カメラの『遠近』アイコンです・・・オブジェクトは動かず、カメラの距離が変わります。

作りたいポーズに合わせてサイズと位置を調整します。
3Dフィギュアのマニピュレータを操作してポーズを作る
最初にどこでも良いので3Dフィギュアをクリックします。すると首や腰に『青い丸』が表示されます。これをドラッグするとそれぞれのパーツが動きます。
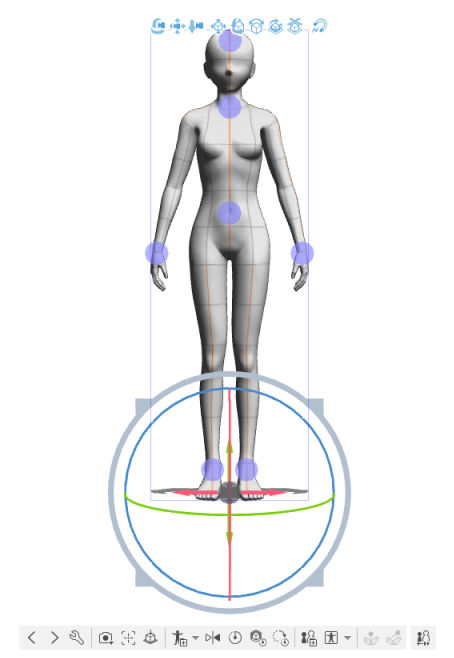
青い丸をドラッグして動かします。
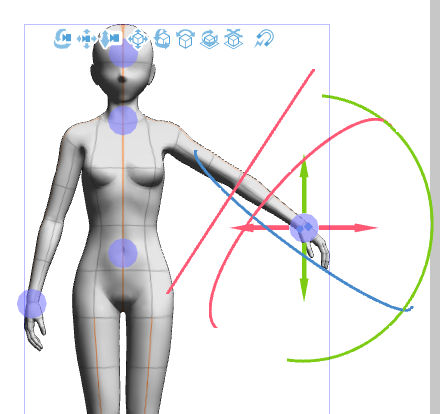
青い丸を消すにはフィギュア以外をクリックします。
おでこの青い丸は目線の動きになります。移動させると青い丸の方に頭が向きます。
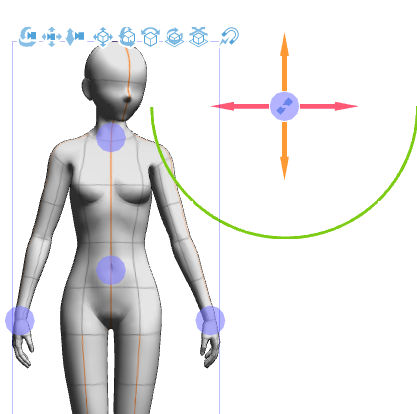
マニピュレータの操作の役割は?
 すいへい
すいへいこれが重要!混乱しないように『4つの役割』を覚えましょう
4つあります。
- パーツ全体を動かす
- 部位回転
- 上下左右奥行きの移動
- 大パーツの回転
パーツ全体を動かす
上記で書いたように青い丸を支点に、ドラッグしパーツを動かします。
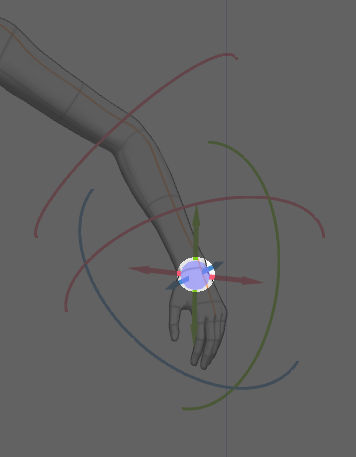
部位回転
青い丸の関節を回転させます。
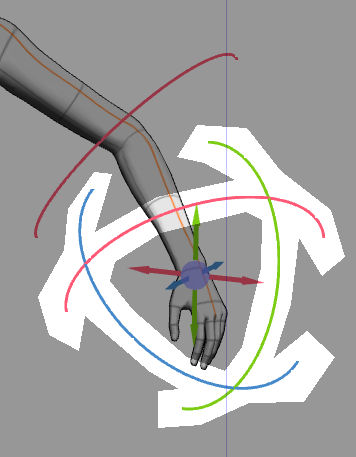
上下左右奥行きの移動
青い丸を支点に・上下・左右・奥行き移動を行います。
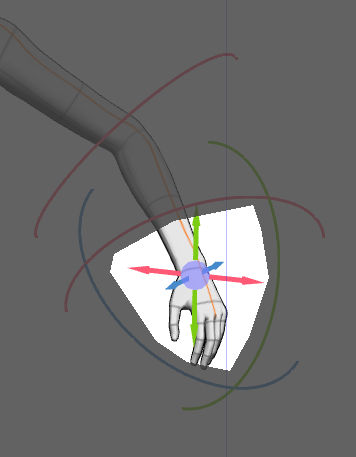
大パーツの回転
青い丸によっては大パーツを動かすマニピュレータが表示されます。
手首にマニピュレータを表示させると腕の操作が出来るようになります。
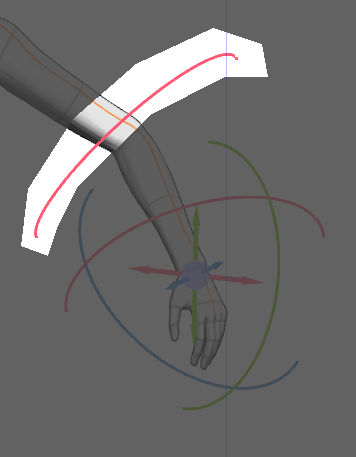
カメラとマニピュレータを操作して思い通りのポーズを作ります。
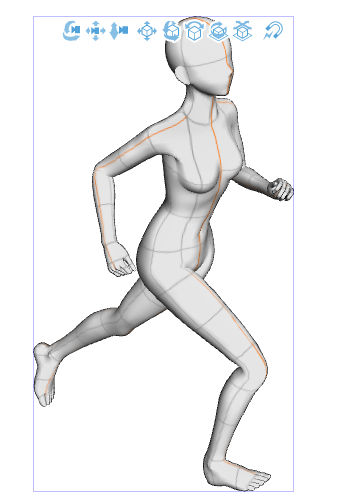
パーツクリックで各部分にマニピュレータを表示させることも出来ます。
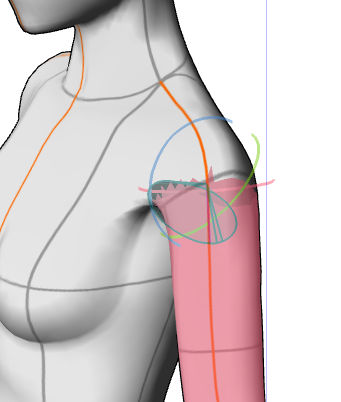
3Dフィギュアのポーズを思った通りにするコツは?
- 向きを変えて操作する
- 胴体を決めてから操作する
向きを変えて操作する
ポーズが狙った通りに付けにくい場合は、向きを変えて操作してみましょう。マニピュレータが重なって見ずらいこともあるので向きを変えることが有効です。
胴体を決めてから操作する
腕や足のポーズを先に作っても胴体を動かすと、一緒に動いてしまうので胴体を決めてから操作することが良いでしょう。
簡単に3Dフィギュアにポーズを取らせる方法は?
ポーズ集
毎回立ちポーズから、自分の描きたいポーズに変更していくのは少し面倒です。なので用意されているポーズ集から近いポーズを選び、そこから直していくほうが早くポーズを取らせられます。
『3D素材』➡『ポーズ』で表示させます。
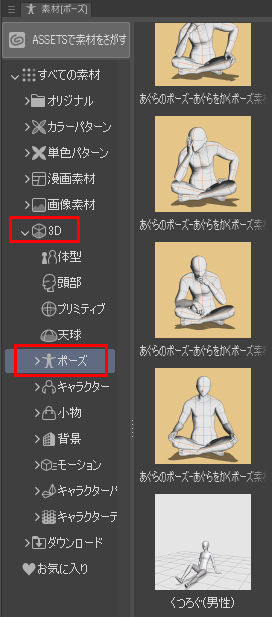
ポーズを選びキャンバスにドラッグします。
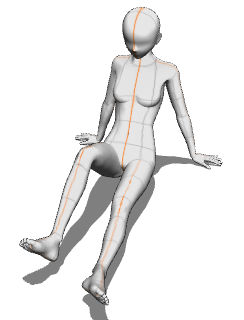
ウインドウを広くするとポーズが見つけやすくなります。手のポーズもあります。
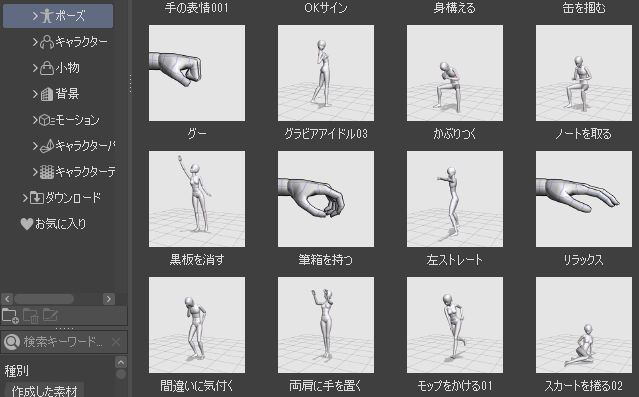
 すいへい
すいへい使いそうなポーズはフォルダを作り、入れておくとよいでしょう
便利な手のポーズ
3Dフィギュアは指の関節ごとに可動させることができます。しかし指輪一本一本マニピュレータで動かすのは少し面倒です。
そんなときに便利な機能が『ハンドセットアップ』です。
『ツールプロパティ』➡『ハンドポーズ』を選びます。
※非表示の場合はツールプロパティの下のスパナマークからサブツール詳細を開きます。
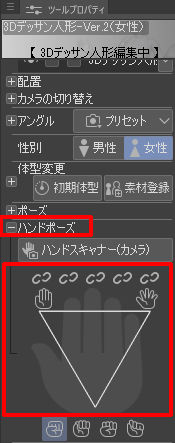
ハンドポーズを操作します。
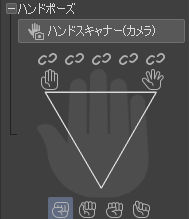
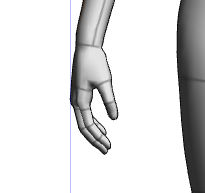
ハンドポーズはドラッグし動かすと連動して手が動きます。下の位置にすると手を閉じます。
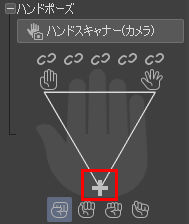
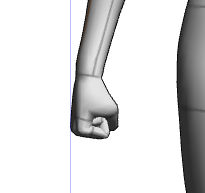
右上にすると開きます。
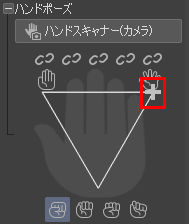
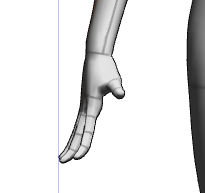
指をロックするとロックされた指は動かず、他の指を動かせます。シルエットの手とロックが連動しています。
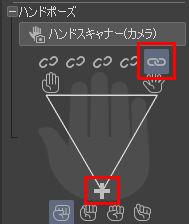
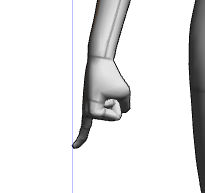
 すいへい
すいへいここでは小指パーで固定して他をグーにしました
片手だけ動かした場合は?
手首から下記の部分にマニピュレータを表示させて動かします。
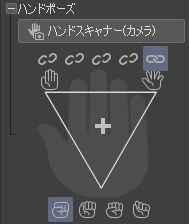
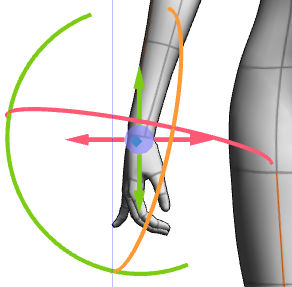
3Dフィギュアで注意することは?
ポーズは全て『操作ツール』の『オブジェクト』で操作する
キャンバスに3Dフィギュアを表示させると『操作ツール』の『オブジェクト』に切り替わります。しかし、別のツールに変更したときに、どのツールで3Dフィギュアを操作していたかわからなくなることがあります。
『操作ツール』➡『オブジェクト』を覚えておきましょう。
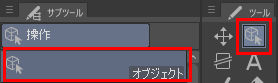
 すいへい
すいへいぼくも最初の頃はどれで動作していたかわからなくなって困っていました
人体骨格をある程度把握しておく
現在の3Dフィギュアは複雑なポーズを取らせるほど、主に関節のデッサンが狂います。そのデッサンの狂いに気づき、直せるくらいの人体構造の知識は必要です。
ポーズを取った3Dフィギュアを下描きに
3Dフィギュアを使って下描きを描いてみます。
まず描きたい絵のラフを描きます。

ラフを元に3Dフィギュアにポーズを取らせます。

3Dフィギュアを元に下描きを描きます。

下描きが出来ました。

絵を描く時に、裸を描いてから服を着せる。という描き方の人は多いと思います。ぼくもそうです。そういう人には3Dフィギュアは、とても便利に使えると思います。
【操作簡単】3Dフィギュアの基本ガイド【下描きにも使える】まとめ
3Dフィギュアを使うにはある程度『操作方法』と『人体骨格』の知識が必要です。
しかし便利な機能なので、
- 下描きをバランスよく描きたい
- デッサンを取るのが苦手
- 複雑なポーズを描きたい
という方にはお勧めの機能です。
カスタムブラシで漫画作画の個性アップ!



